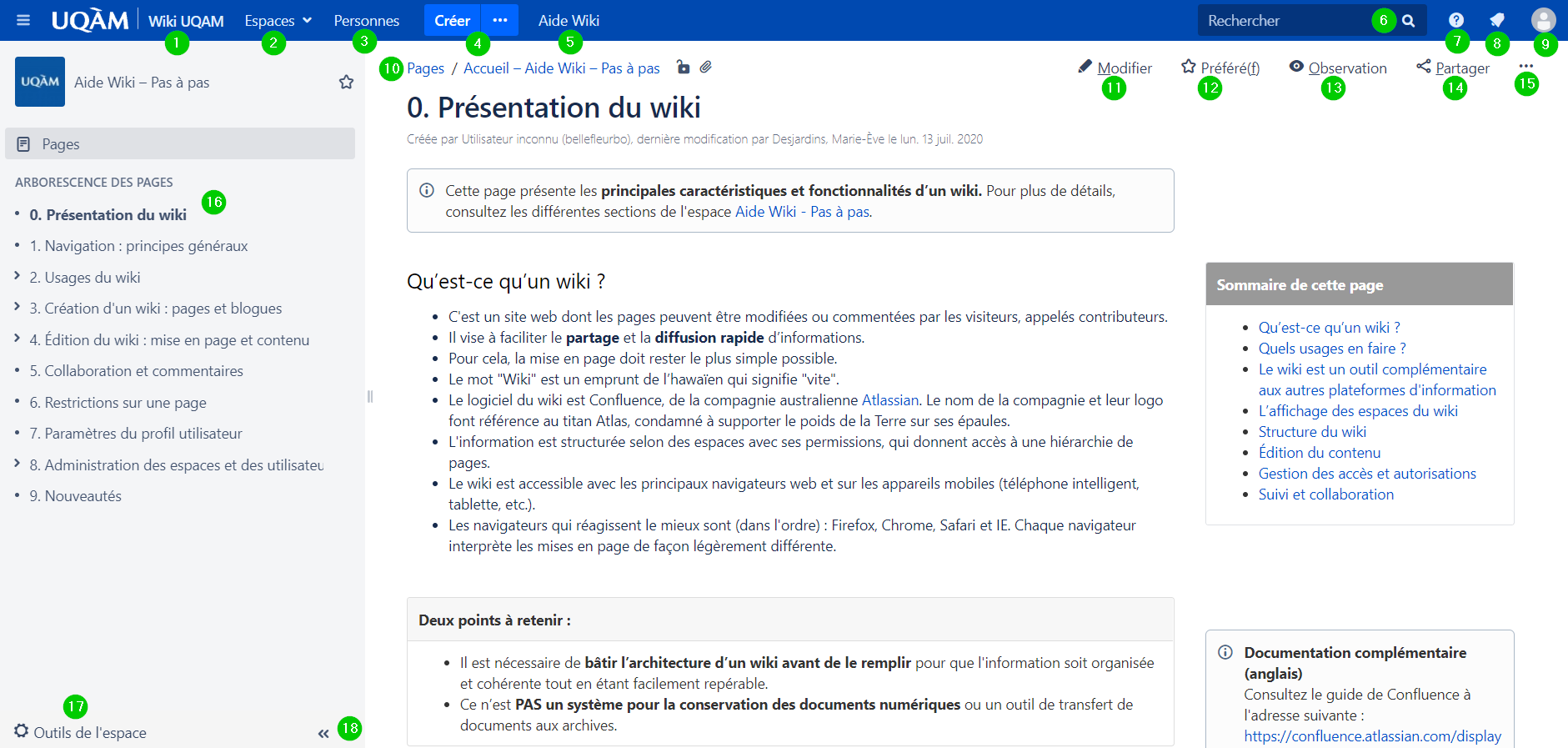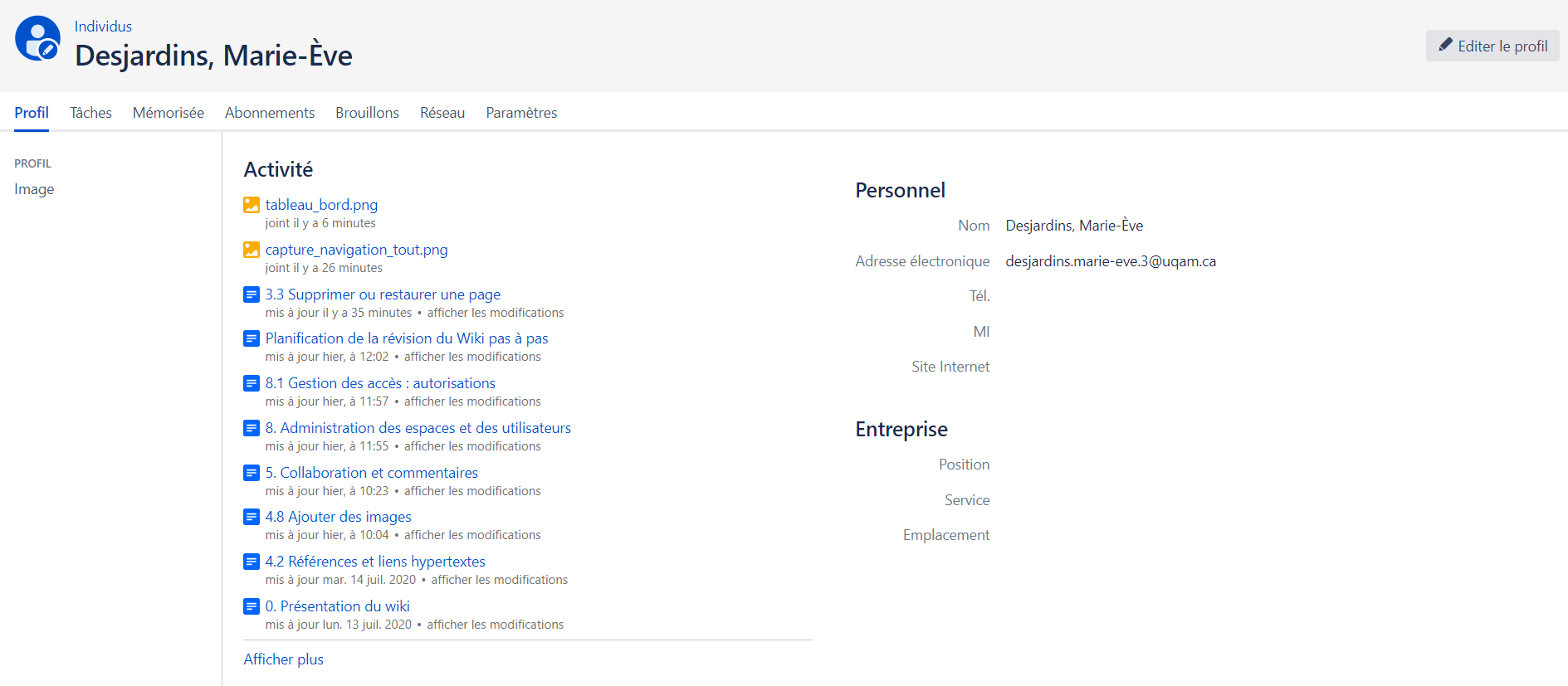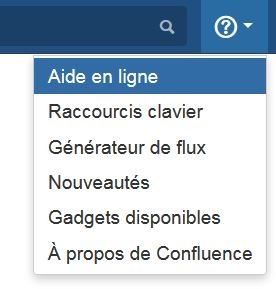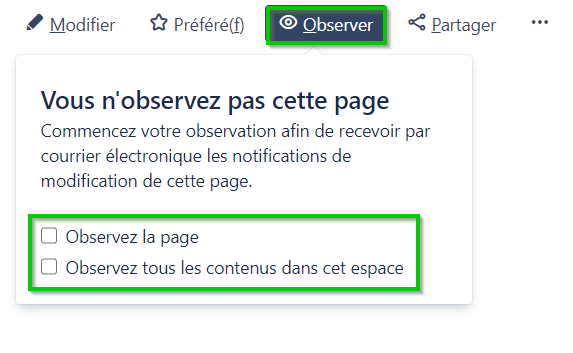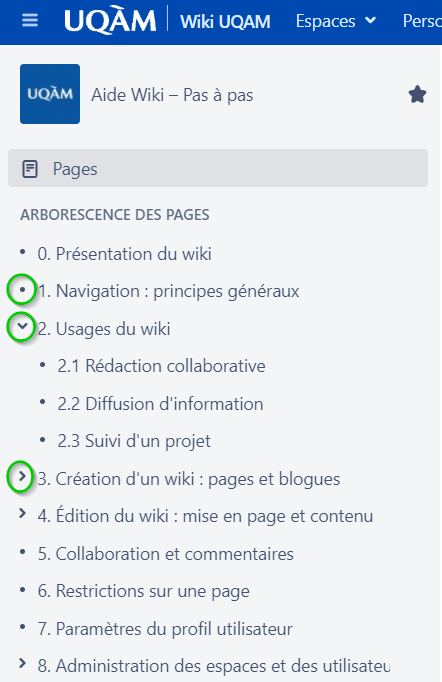Les raccourcis clavier dans l'éditeur de texte permettent d'ajouter des macros, des pièces jointes, etc. en
utilisant des caractères particuliers. Par exemple, le point d'exclamation est un raccourci qui permet d'ajouter
un fichier rapidement sur une page en mode d'édition. Pour utiliser simplement le point d'exclamation dans
une phrase, ne pas ajouter d'espace entre le dernier mot et le point d'exclamation, comme ceci! Pour désactiver les raccourcis clavier de l'éditeur de texte, consulter la section : Réglages de l'éditeur
de texte dans 7. Paramètres du profil utilisateur |