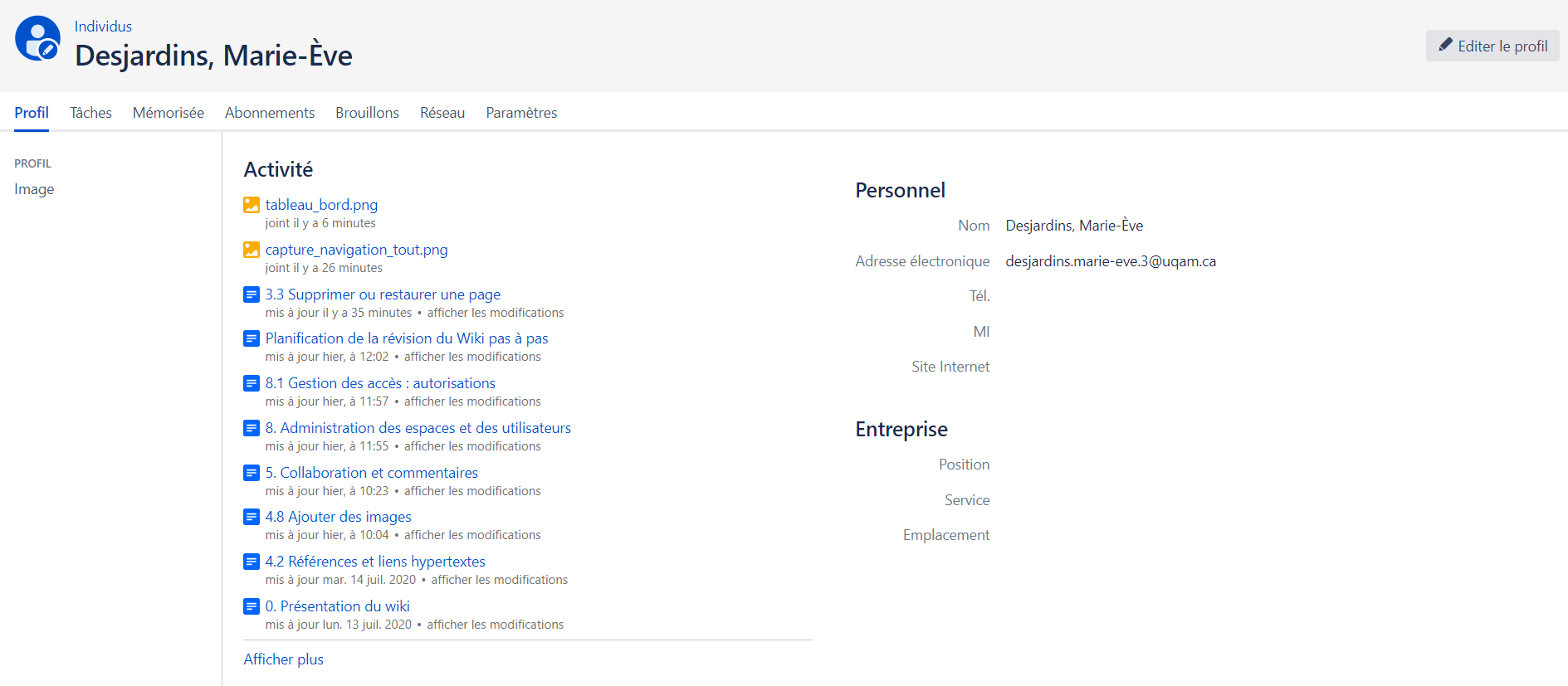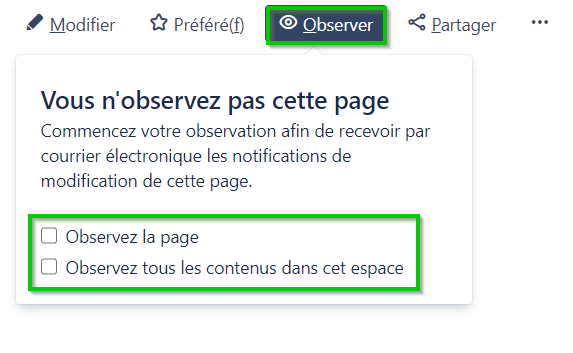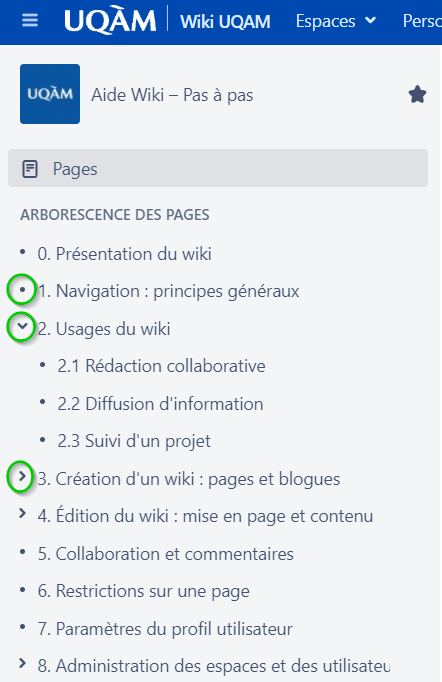- Créée par Couture, Mélanie, dernière modification par Desjardins, Marie-Ève le jeu. 04 mars 2021
Cette page présente les principaux boutons et menus de navigation dans le wiki.
Éléments de navigation
Trois principaux éléments permettent de naviguer entre les pages d'un espace :
- Le menu de navigation de gauche (en gris)
- Le fil d'Ariane en haut de chaque page
- Les liens hypertextes intégrés dans le contenu des pages
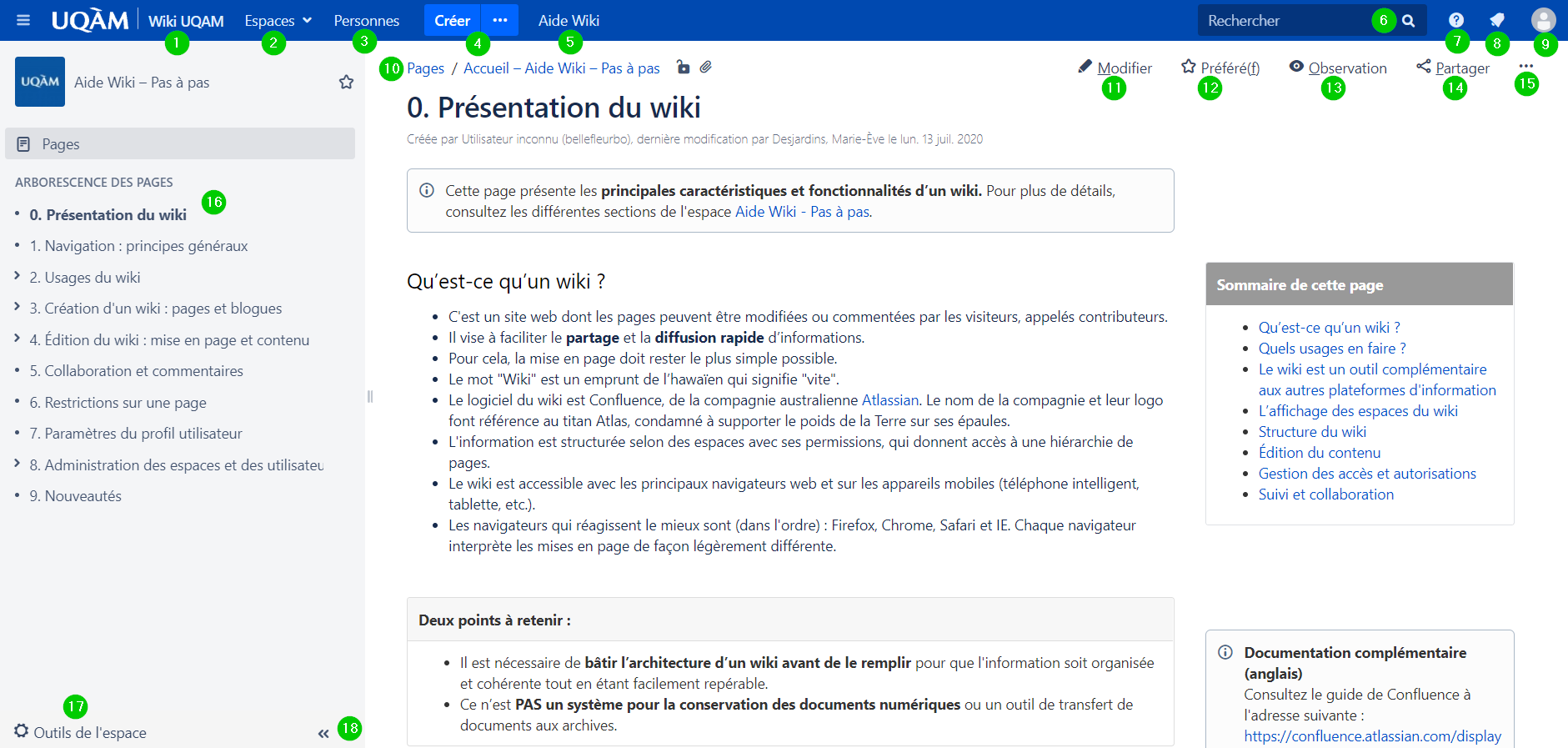
Pour en savoir plus sur un élément de navigation, cliquer sur les titres suivants :
|
|
|  |
Pour plus d'informations sur le profil utilisateur et ses paramètres, consulter la section : 7. Paramètres du profil utilisateur Les membres de la communauté de l'UQAM disposant de codes MS sont répertoriés dans le wiki. Cependant, un employé ne possède pas nécessairement des autorisations d'accès aux espaces du wiki. Pour plus d'informations sur les autorisations, consulter la section : 8.1 Gestion des accès : autorisations |
|
Pour plus d'informations sur la création d'une page, consulter la Pour plus d'informations sur les modèles de pages, consulter la |  |
Ce bouton permet d'accéder directement à la page d'accueil de l'espace Aide Wiki - pas à pas.
|
Cliquer sur la flèche du menu déroulant pour avoir accès à ces 6 options :
Les raccourcis clavier dans l'éditeur de texte permettent d'ajouter des macros, des pièces jointes, etc. en Pour désactiver les raccourcis clavier de l'éditeur de texte, consulter la section : Réglages de l'éditeur
| 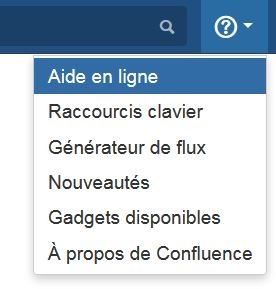 |
Pour plus d'informations sur la collaboration et le partage, consulter la section : 5. Collaboration et commentaires Pour plus d'informations sur la gestion des notifications, consulter la section : 7. Paramètres du profil utilisateur |
|
Cliquer sur la flèche du menu déroulant pour avoir accès à ces 11 options qui vous permettent de gérer votre compte de wiki :
|
| |
 |
Pour plus d'informations sur l'édition d'une page, consulter la section : Pour plus d'informations sur les autorisations d'accès, consulter la section : 8.1 Gestion des accès : autorisations |
|
Il est possible de cacher le bouton « Favori » à l'aide d'une macro. Pour plus d'information, | Pour une page :
Pour un espace :
|
Page favorite et espace favori Un espace favori s'affiche plutôt dans la section « Mes espaces » du tableau de bord. |
|
Le bouton « Observer» apparaît pour tous les usagers, quelque soit leur rôle. Il offre 2 options :
Lorsque l'option « observer » est cochée, cela signifie que vous recevrez une notification par Il est possible de cacher le bouton « Observer » à l'aide d'une macro. Pour plus d'information, consulter la section : 4.6 Cacher des éléments |
|
Il est possible de cacher le bouton « Partager » à l'aide d'une macro. Pour plus d'information, Pour plus d'informations sur le travail collaboratif à l'aide du wiki, consulter la section : |
|
Il est possible de cacher le bouton d'outils à l'aide d'une macro. Pour | |
Le menu de navigation n'apparaît pas automatiquement sur les appareils mobiles comme les téléphones intelligents ou les tablettes. Sur ces appareils, utiliser plutôt le fil d'Ariane pour naviguer dans les espaces et les boutons « Page précédente » et « Page suivante » pour naviguer dans le Wiki - Pas à pas. Pour afficher le menu sur un appareil mobile, voir la section Navigation sur appareil mobile. |
|
Certaines options ne sont visibles qu'aux administrateurs d'un espace.
Les flux RSS publient le contenu Confluence récemment mis à jour dans votre lecteur de fils RSS. Pour plus d'information sur les outils de l'espace, consulter la section 8. Administration des espaces et des utilisateurs. |
| |
| Colonne de gauche affichée | Colonne de gauche masquée |
|---|---|
Navigation sur appareil mobile
Le menu de navigation de gauche n'apparaît pas automatiquement sur les appareils mobiles comme les téléphones intelligents ou les tablettes.
Sur ces appareils, il est toujours possible d’utiliser le fil d'Ariane pour naviguer dans les espaces et les boutons « Page précédente » et « Page suivante » pour naviguer dans l'Aide Wiki - Pas à pas.
Navigateur web sur appareil mobile
Pour afficher le menu de gauche sur un navigateur :
|
Application mobile
Une application mobile Confluence (en anglais seulement) est disponible pour Iphone et Android dans votre magasin d'applications.
|