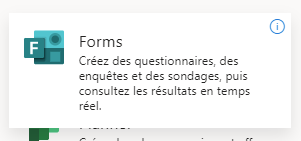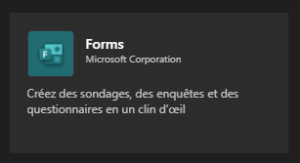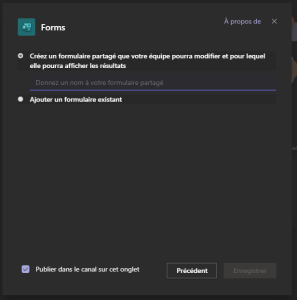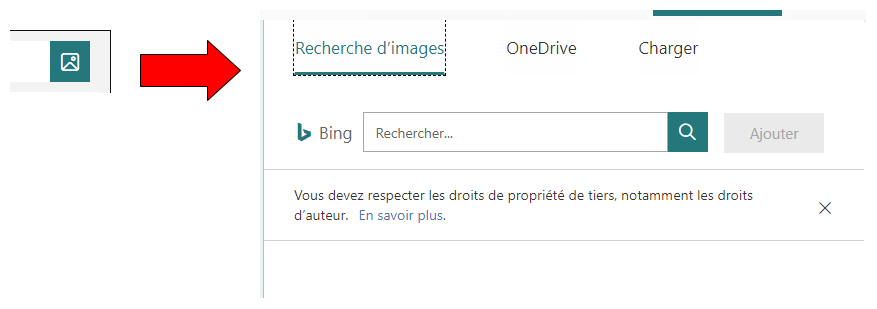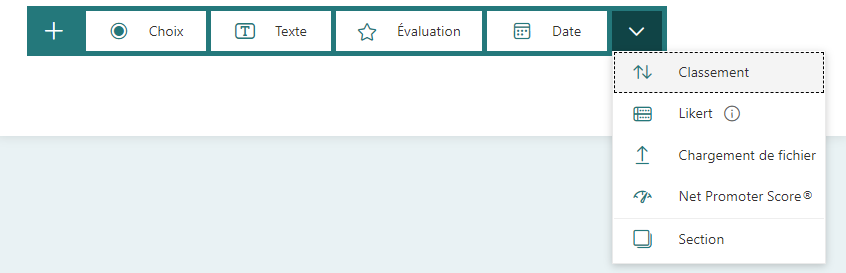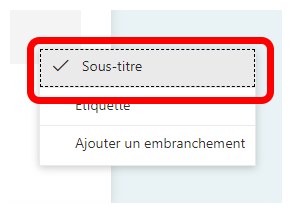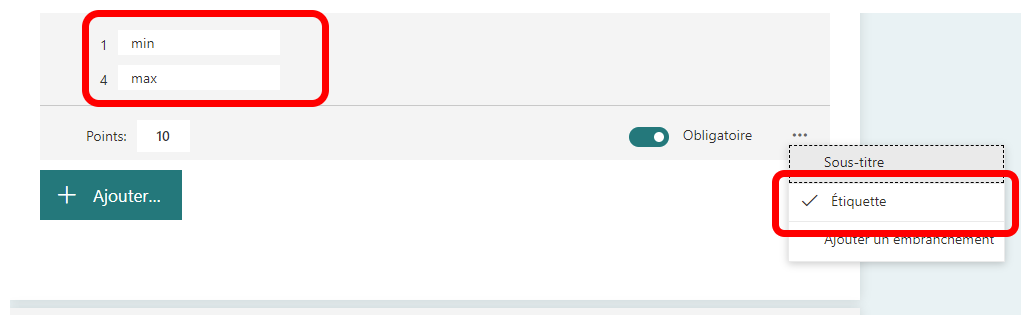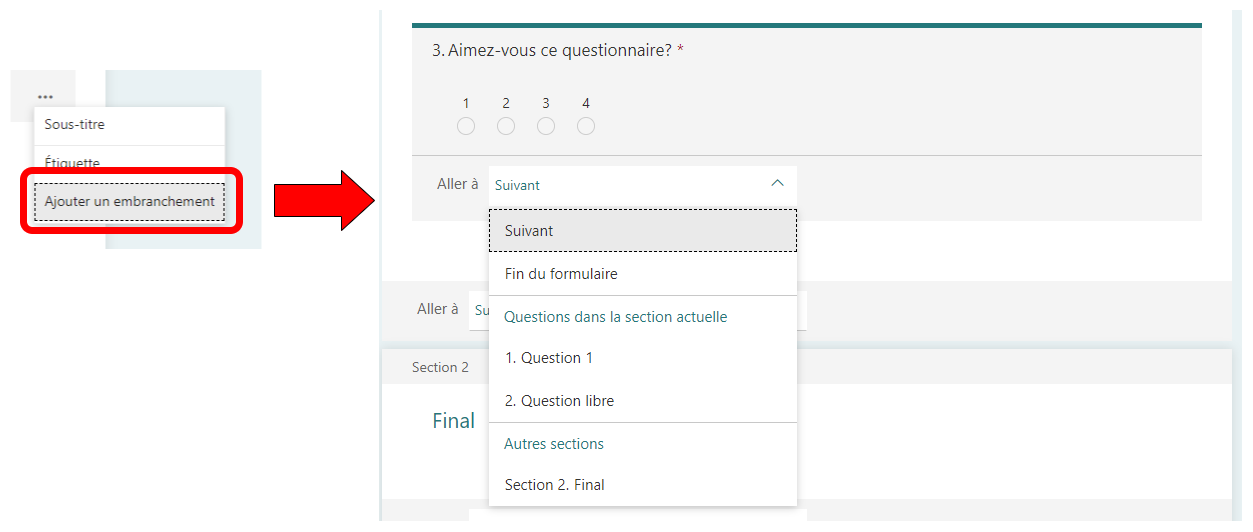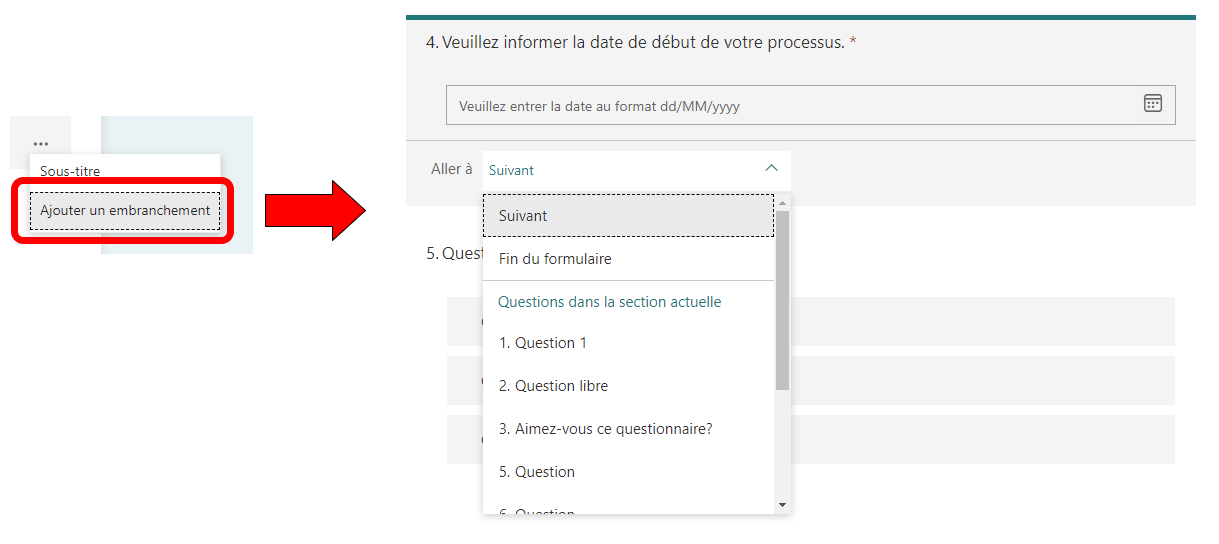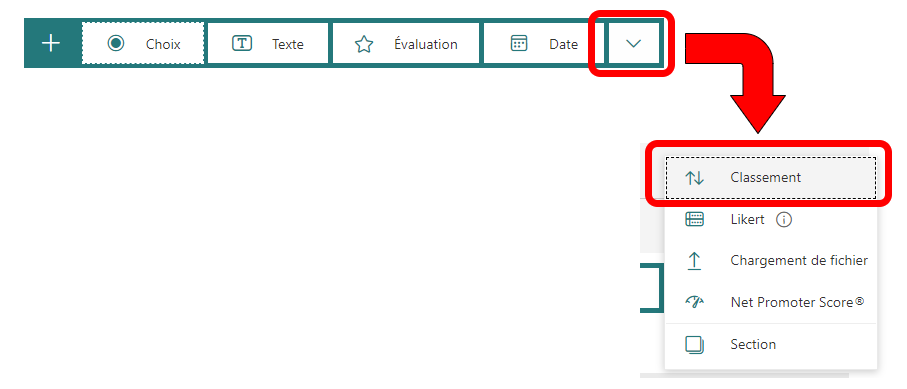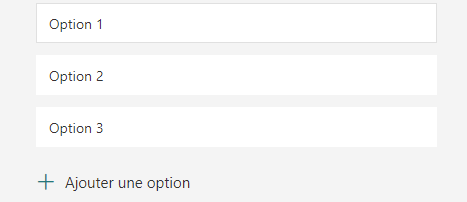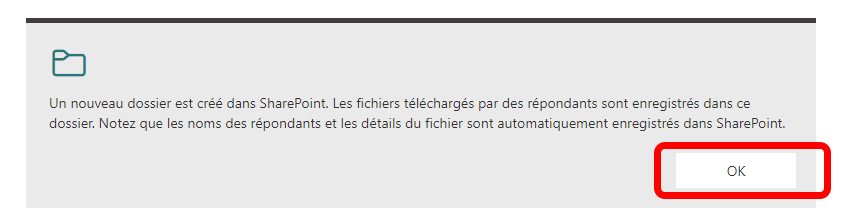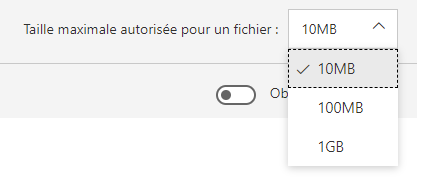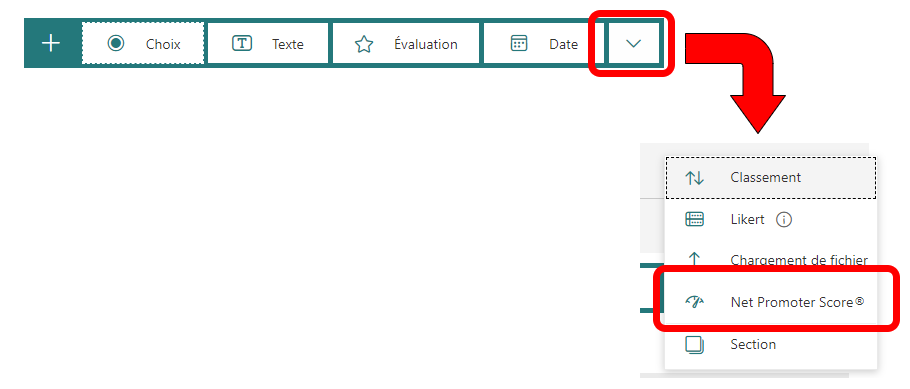...
| Développer |
|---|
| title | Quelle est la capacité de stockage de OneDrive ? |
|---|
|
La capacité de stockage de votre disque OneDrive est illimitéede 5 To.. |
| Développer |
|---|
| title | Comment récupérer mes données suite à un changement de statut (ex. diplomation)? |
|---|
|
Vous bénéficiez d'un délai de 120 jours suite à votre changement de statut afin de récupérer vos fichiers et documents. Pour ce faire, vous devez les synchroniser sur un de vos appareils personnels. |
...
| Développer |
|---|
| title | Comment créer un formulaire? |
|---|
|
CréationCréation d'un questionnaire | Microsoft 365 (Web)
| | | Microsoft Teams | | Ajouter le titre et la description à un questionnaire |
|
| Développer |
|---|
| title | Ajouter le titre et la description à un formulaire |
|---|
|
- L'écran suivant sera affiché, double-clic sur le titre pour le modifier;
|  Image Modified Image Modified | - Écrire le titre et la description.
|  Image Modified Image Modified | - Ajouter des images dans l'entête de votre questionnaire (facultatif) :
- Cliquer sur le icône dans la boîte du titre;
- Une nouvelle section sera affiche à droite;
- Chercher l'image et ajoutez-le.
| 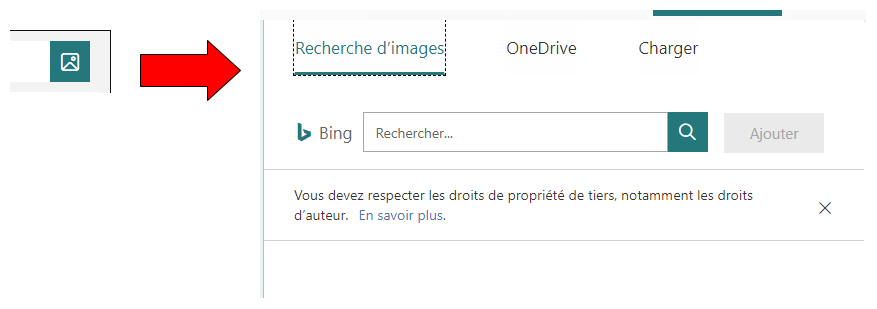 Image Modified Image Modified |
|
| Ajouter des questions
| |
| Développer |
|---|
| title | Ajouter des questions |
|---|
|
Toutes les questions sont numérotées automatiquement. |
| | Options des questions |
| Développer |
|---|
| title | Options des questions |
|---|
|
En haut de chaque question, vous trouverez différents types d’options : - copier;
- supprimer;
- déplacer la question vers l'haut;
- déplacer la question vers le bas.
|  Image Modified Image Modified |
|
| | Type de questions |
| Développer |
|---|
| 
|
| Développer |
|---|
| 
|
| Développer |
|---|
| 
|
| Développer |
|---|
| 
|
|
|
Comment créer un formulaire avec la méthode Microsoft?
...