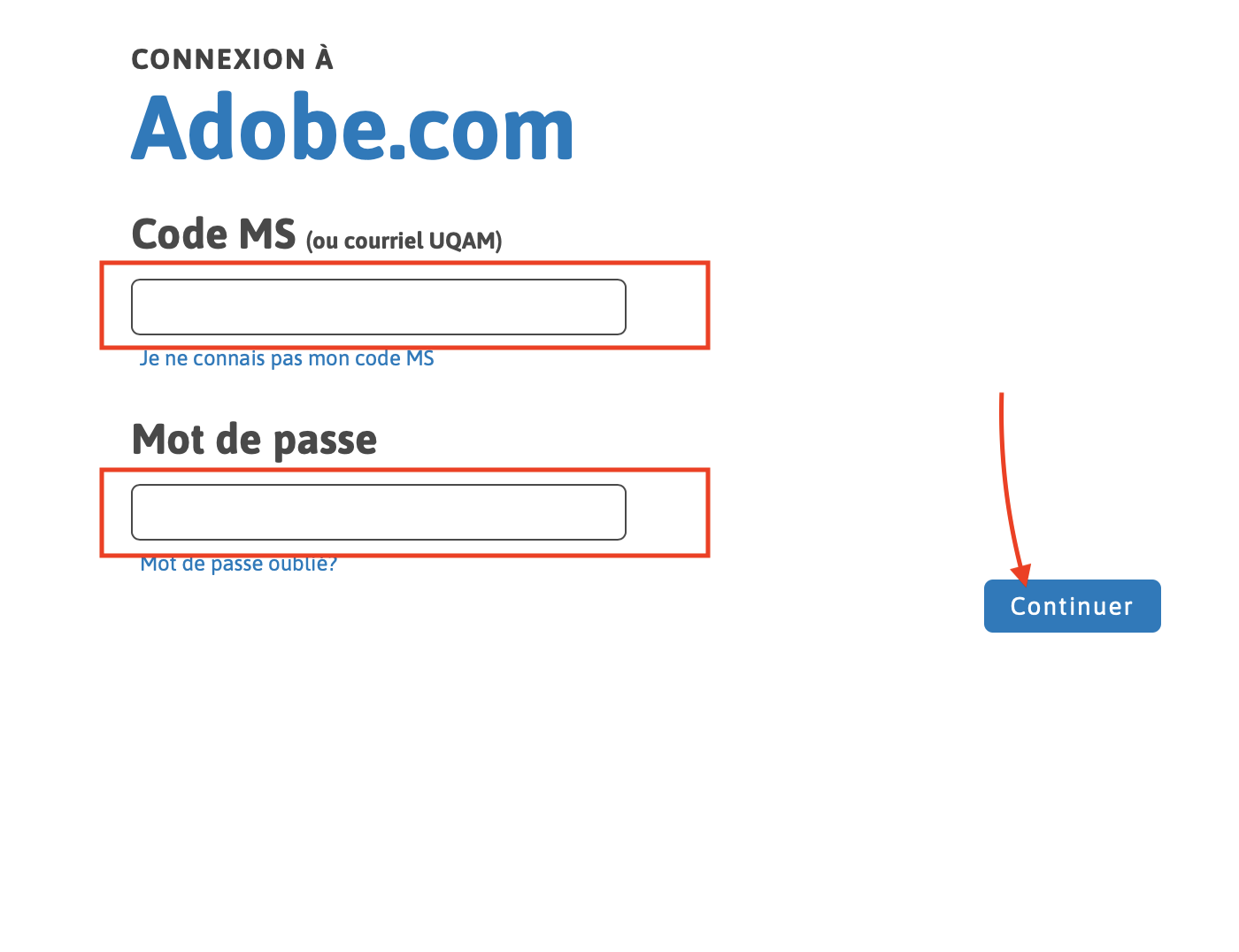Ce guide est destiné au personnel de l'UQAM ayant acquis le droit d'utiliser Adobe Sign.
***Adobe Sign est un service de signature électronique en infonuagique qui permet à un utilisateur d'envoyer des documents pour signature, de suivre et de gérer ce processus à l'aide d'un navigateur ou d'un appareil mobile.****
Si vous avez reçu le courriel suivant, vous possédez les droits de partager des documents, de votre compte Adobe Sign, avec une demande de signature électronique.
Si le lien dans le courriel ne fonctionne pas, cliquer sur le lien suivant : https://documents.adobe.com/public/login
1.Création et activation de votre compte Adobe Sign
1.1 Cliquez sur Get Started dans le courriel que vous avez reçu. Le lien vous dirigera sur la page de connexion Adobe Sign.
1.2 Utilisez votre Code_ms et votre mot de passe de code_ms (courriel) pour activer votre compte.
2. Configuration de votre compte Adobe Sign
2.1 Création de votre signature électronique.
2.1.1 Cliquez sur Mon profil dans votre compte Adobe Sign
2.1.2 Après sur Ma signature
2.1.3 Cliquez sur Créer
2.1.4 Sélectionnez Tracer et avec l’aide de votre souris , reproduisez votre signature (ou écrivez votre nom et prénom )
2.1.5 Pour retourner sur la page principale , cliquez sur Accueil
3. Envoyez un document pour signature(s)
3.1 Cliquez sur Faire signer un documents
3.2 Envoyez à une ou plusieur personnes. Ajoutez un ou plusieurs documents (Word, Ecxel ou PDF) et selectionez la langue Français
Couchez devant Prévisualiser et ajouter des champs de signature
!!! Attention . Si vous ne selectionnez pas l’option Prévisualiser et ajouter des champs de signature , Adobe Sign vous ajoutera les champs de signatures à la fin de votre document .
3.3 Ajoutez les champs des signatures (déplacez, à l’aide de votre souris, le champ Signature)
3.4 Sélectionnez la personne qui correspond à chaque une signature
3.5 Envoyez le document
3.6 Dans votre courriel, vous allez recevoir une notification chaque fois que quelqu'un signe le document et lorsque le document est signé par tout le monde.
Notification après une signature
Notification finale
Vous allez remarquer que dans le document les personnes ont signé et maintenant il existe une deuxième page avec les rapports de création de documents et les signatures
3.7 Dans votre compte, vous pouvez trouver des informations complètes sur les documents qui ont été envoyés, qui ont été signés et par qui.
3.8 Vous pouvez également gérer tous vos documents signés ou non. Cliquez sur Gérer dans votre compte