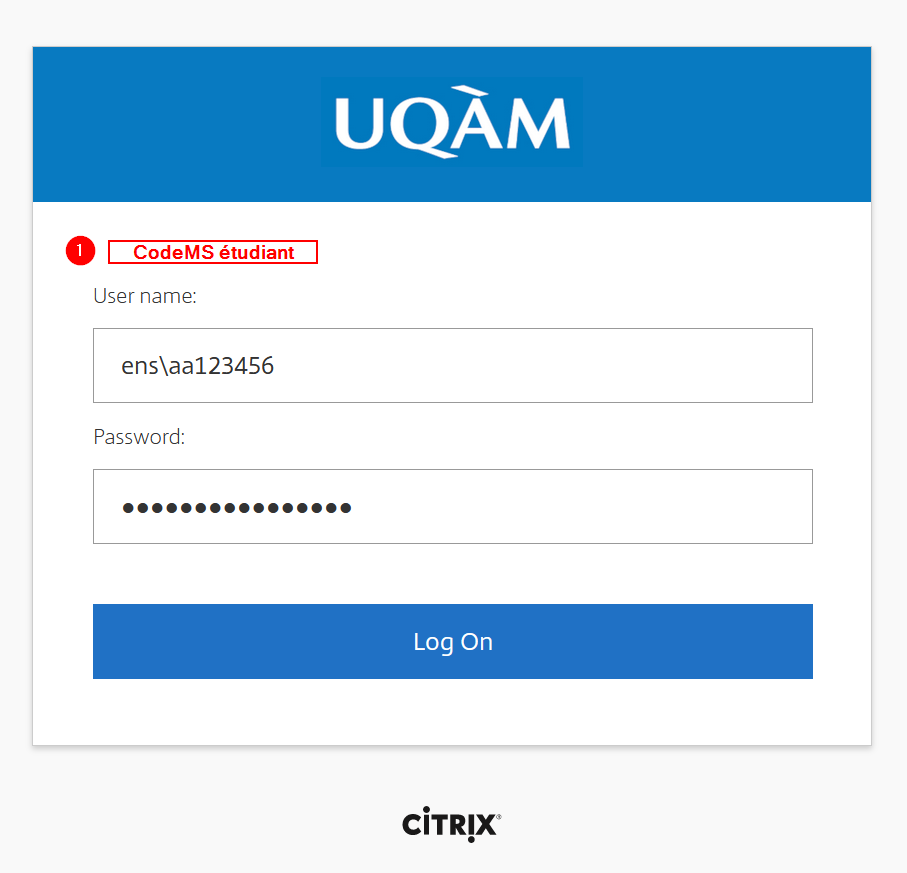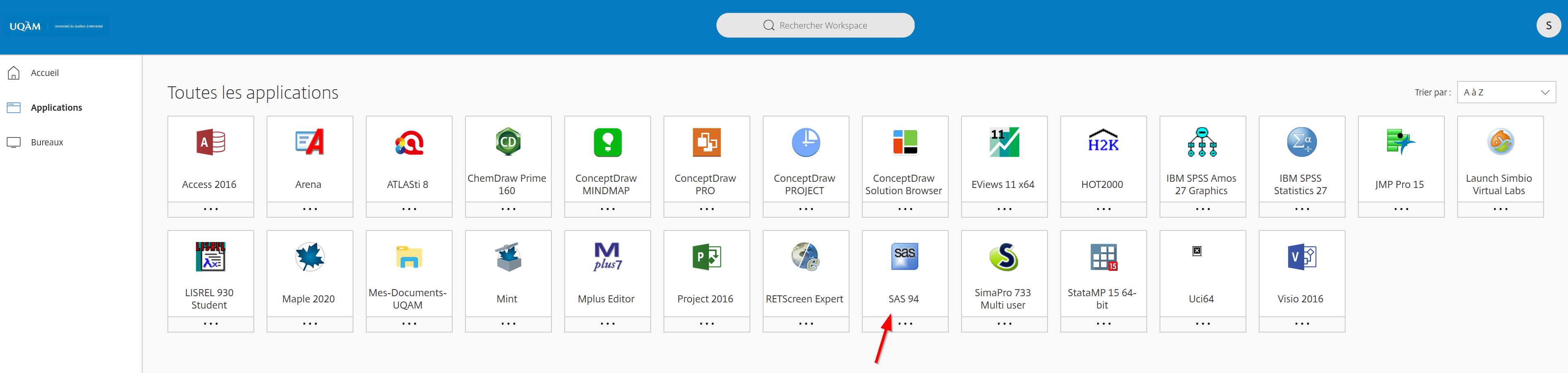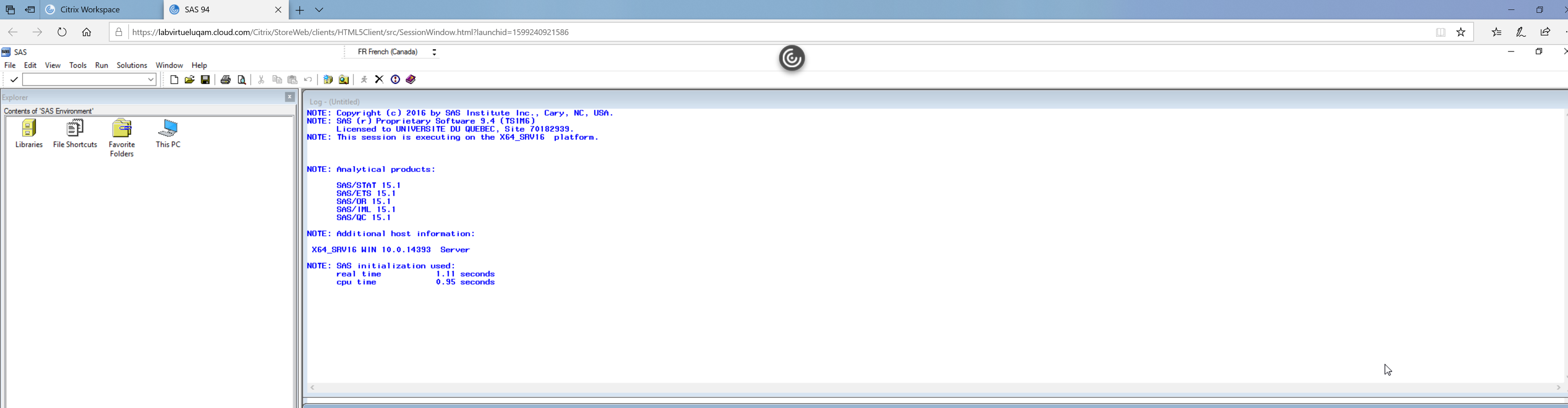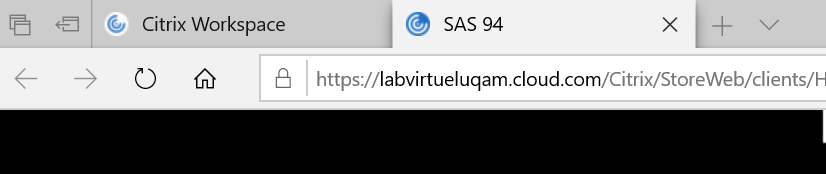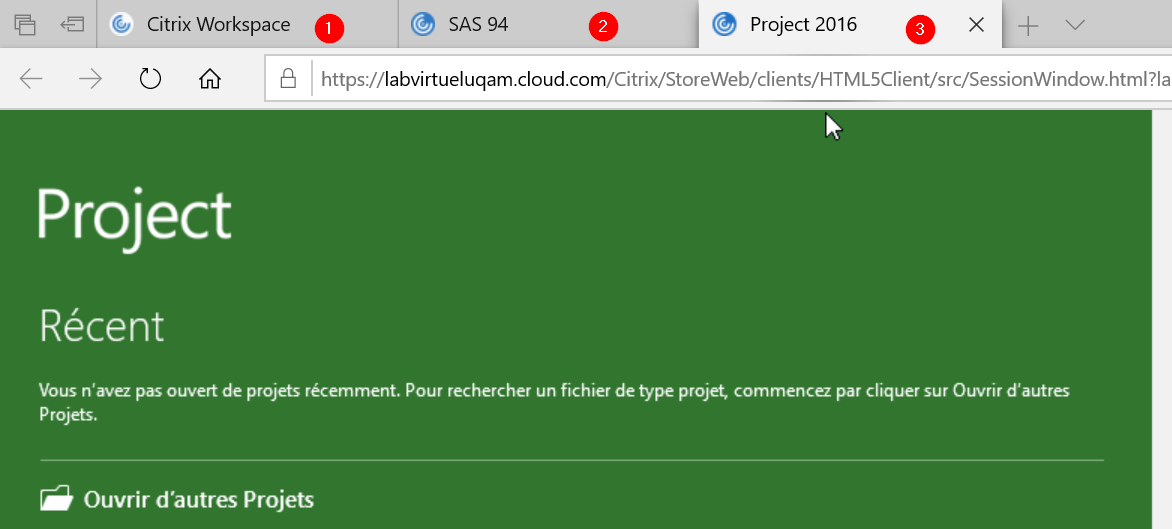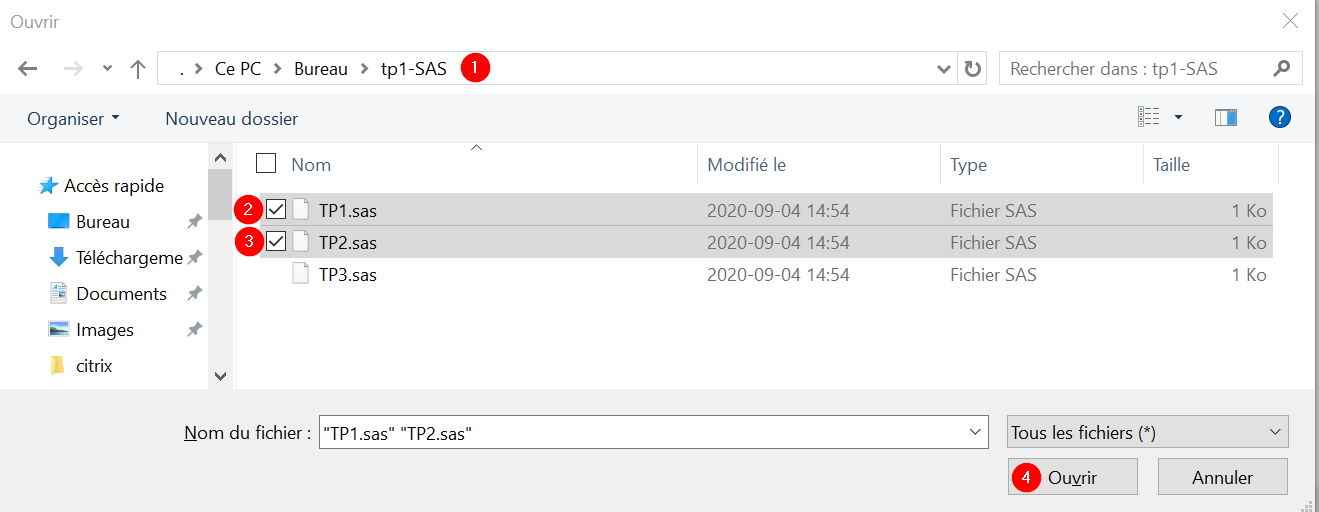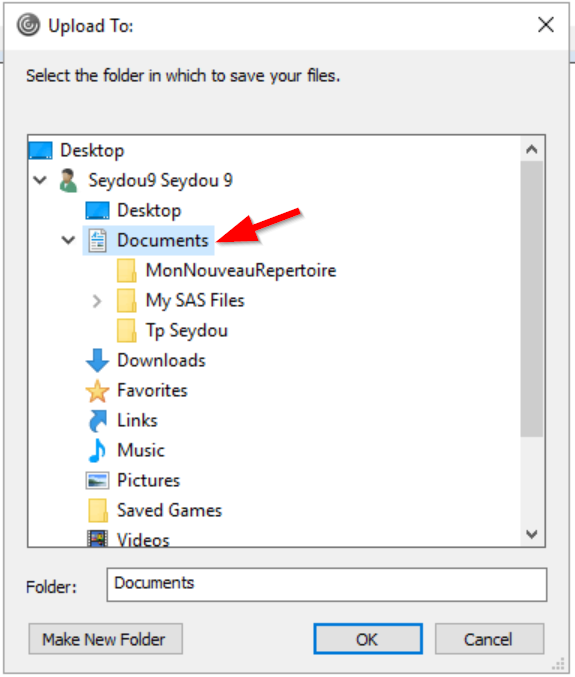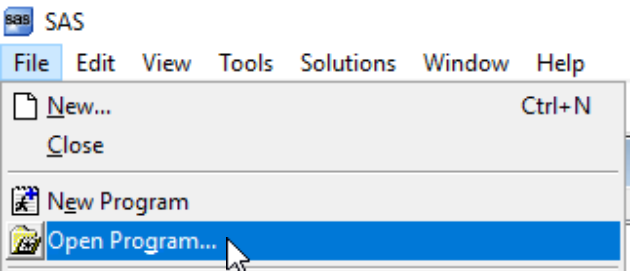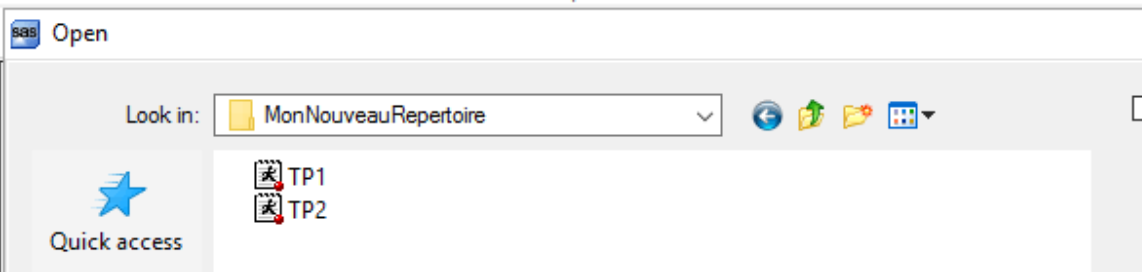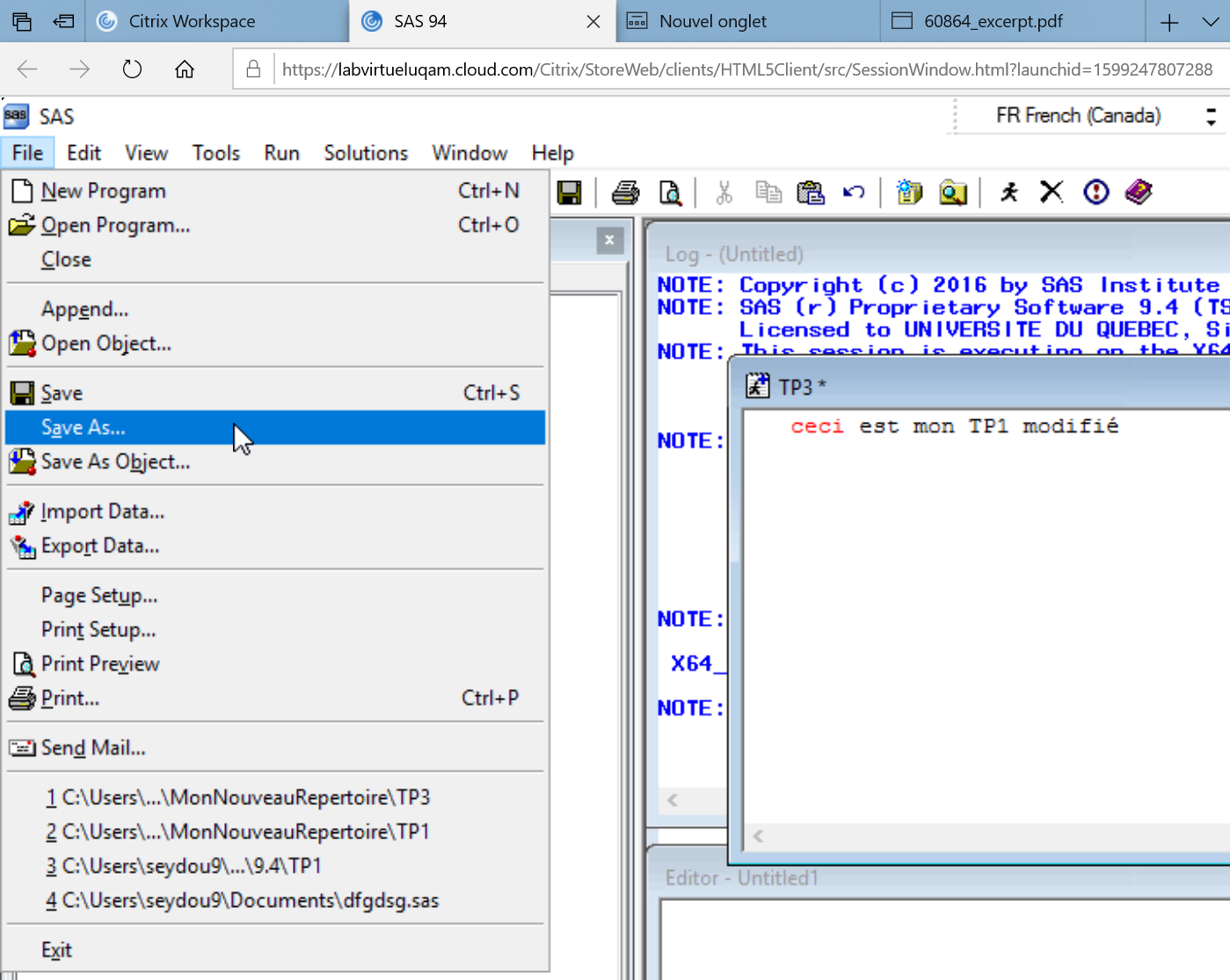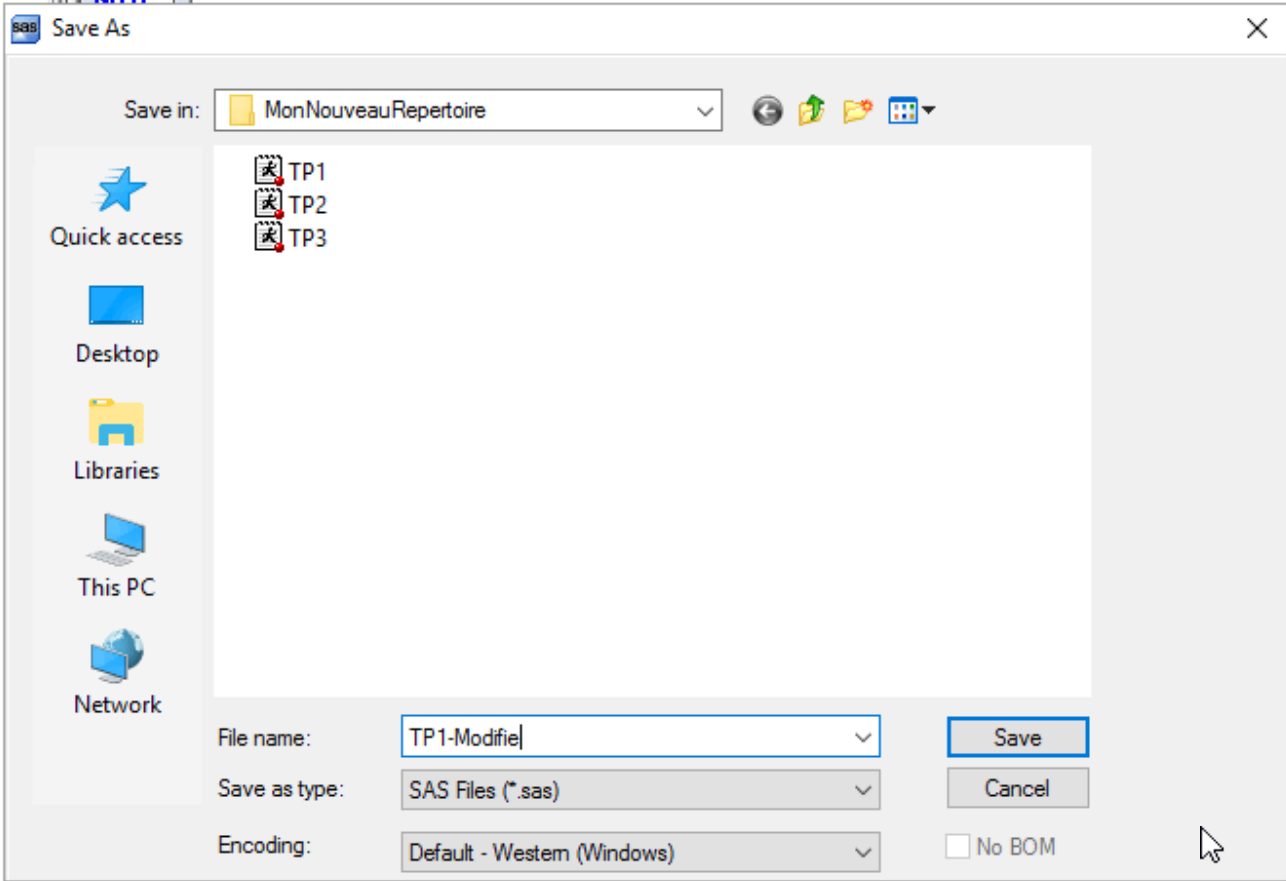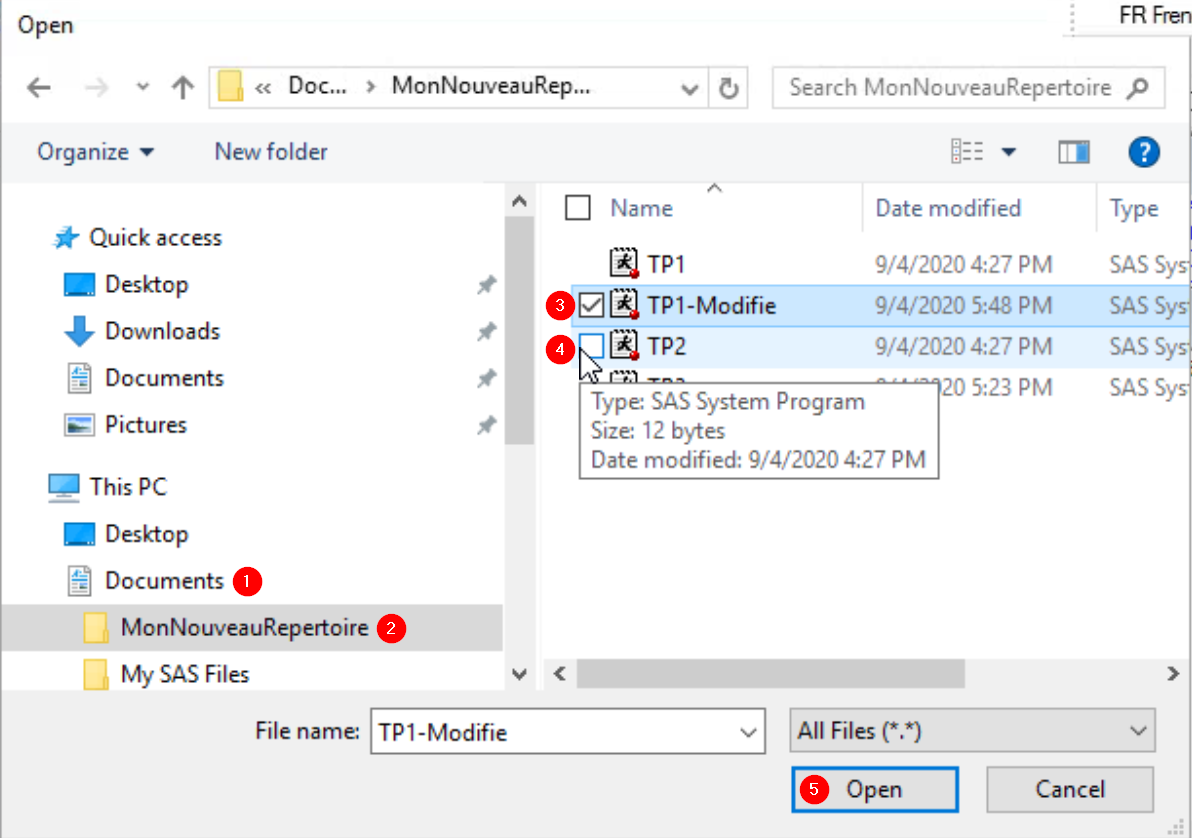Processus de connexion au Labvirtuel | ||
|---|---|---|
| 1 | Adresse de connexion | https://labvirtueluqam.cloud.com |
| 2 | Page d'authenfication
| OU |
| 3 | Cliquer sur 'Applications' ou sur 'Afficher toutes les applications' pour voir l'ensemble des applications qui vous sont accessibles. | |
| 4 | Il est possible que vous n'ayez pas exactement cette même liste d'applications. Ceci s'explique par le fait que certaines de ces applications ont un nombre restreint de licences. Vous ne verrez que les applications auxquelles vous avez droit. | |
| 5 | Vous pouvez cliquer sur l'application désirée. Dans cet exemple, nous allons cliquer sur 'SAS 94'. | |
| 6 | Vous allez avoir une succession de fenêtres vous confirmant que le processus de connexion est en cours. |
|
| 7 | L'application est lancée et prête à être utilisée. Comme vous le constatez, l'application fonctionne à même votre navigateur dans un nouvel onglet. Il s'agit maintenant de voir comment télécharger votre fichier afin que vous puissiez travailler dessus. | |
| 8 | Vous remarquerez que vous avez maintenant deux onglets relatifs au Citrix:
|
|
| 9 | Si vous retournez à 'Citrix Workspace' et que vous lancez MS-Project par exemple, vous allez avoir un troisième onglet qui va apparaître |
|
| 10 | Attention: Ceci peut vous donner l'impression qu'elle n'a pas été lancée. Au bas de la page, vous verrez les deux applications. Vous pouvez basculer entre l'une et l'autre sans problème. |
|
Comment charger (Upload) votre fichier de travail sur les serveurs de l'UQAM | ||
|---|---|---|
| 1 | Il se peut qu'on vous ait fourni un fichier de départ pour commencer votre travail. Il vous faut donc le charger sur les serveurs de l'UQAM. | https://labvirtueluqam.cloud.com |
| 2 | On démarre l'application qui nous intéresse. Dans cet exemple, il s'agit de l'application SAS. La pastille en haut au milieu comprend les fonctionnalités de chargement et de téléchargement de fichiers. | |
| 3 | Pour accéder à la fonction de Chargement / Téléchargement, cliquer sur 'Charger' (upload) | |
| 4 | Pour charger (upload):
| |
| 5 | Une nouvelle fenêtre s'ouvre demandant où enregistrer ces deux fichiers dans votre profil. Sélectionner 'Documents'. Attention:
| |
| 6 | Dans votre application de travail, vous pourrez alors faire 'Fichier' > 'Ouvrir'. | |
| 7 |
| |
| 8 | Sélectionner votre fichier sur lequel vous devez travailler et cliquer 'Ouvrir'. | |
| 9 | Vous pouvez commencer à travailler sur votre fichier Conseils importants
|
Comment télécharger (download) votre fichier de travail sur les serveurs de l'UQAM vers votre ordi | ||
|---|---|---|
| 1 | Une fois que vous avez fini de travailler sur votre fichier, vous allez surement vouloir le transférer à votre enseignent. Sauvegardez votre document dans 'Document' ou un sous-répertoire de 'Document'. | |
| 2 | Pour se faire, il va falloir que vous téléchargiez votre fichier sur votre ordinateur Cliquer sur 'Télécharger (Download)' | |
| 3 | À l'ouverture de cette fenêtre:
| |
| 4 | Le navigateur va proposer d'enregistrer le fichier
| |
| 5 | L'enregistrement va se faire à l'endroit que vous aurez défini. Vous pouvez alors le transférer. Attention: Gardons à l'esprit que le processus de Téléchargement vous sera offert quelque soit votre navigateur. |