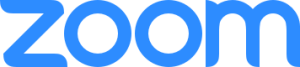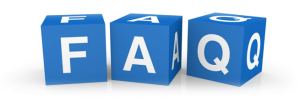Webconférence
- Depuis le 27 mars 2020, la licence pro est attribuée automatiquement à toute la communauté UQAM suite à l'authentification sur https://zoom.uqam.ca avec une adresse @uqam.ca ou @courrier.uqam.ca valide
- durée illimitée
- personnalisation du numéro et de l'URL de la réunion par défaut
- limite de trois cents (300) participants
- nombre de réunions illimité
- fonctionnalités de vidéoconférence : voix, vidéo, affichage de l'intervenant actif et partage d'écran simultané
- fonctionnalités de webconférence web : partage du bureau et applications, questionnaire, chat, etc.
- fonctionnalités de collaboration en groupe
- possibilité d'enregistrer la réunion sur l'ordinateur de l'animateur
Utilisations : rencontres de travail, de partage, de présentation ou de service. Parfait pour la formation hybrides synchrones ou à distance.
Pour plus d'informations générales sur l'application Zoom, consultez le liens: