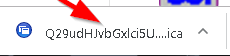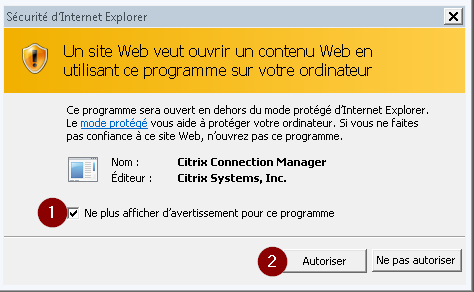Si vous avez des questions ou commentaires: bureauvirtuel@uqam.ca
Installation du plugin Citrix Workspace pour l'utilisation des applications du laboratoire virtuel (https://labvirtuel.uqam.ca) | ||
|---|---|---|
| 1 | Si vous aviez déjà utilisé une application virtuelle de Citrix, il est important que vous désinstalliez de votre ordinateur l’ancienne version du plug-in en passant par le panneau de configuration sur Windows. Pour un ordinateur Mac, vous pouvez simplement ‘jeter’ l’ancienne application Citrix à la poubelle. | Aller à l’adresse https://www.citrix.fr/downloads/workspace-app/ et télécharger le plug-in selon votre version de système d’exploitation. |
| 2 | Une fois l’exécutable ‘CitrixWorkspaceApp’ téléchargé, cliquer sur ‘Ouvrir’ pour procéder à l’installation. | |
| 3 | Cliquer sur ‘Démarrer’. | |
| 4 | Accepter le contrat de licence. | |
| 5 | 6. Il n’est pas nécessaire d’activer l’authentification unique. Cliquer sur ‘Installer’. | |
| 6 | La durée d’installation ne devrait pas prendre plus de 5 minutes. | |
| 7 | L’installation est complétée ! Il n’est pas nécessaire que vous ajoutiez un compte. Cliquer simplement sur ‘Terminer’. | |
| 8 | Le processus d’installation du plug-in Citrix est maintenant complété. Vous pouvez vous connecter à l’adresse https://labvirtuel.uqam.ca. | |
| 9 | Vous pouvez vous authentifier selon votre statut :
| Étudiant: |
| 10 | Vous avez maintenant accès à la vitrine des applications disponibles. | |
| 11 | Vous pouvez lancer l’application désirée. Par exemple, l’application SPSS | |
| 12 | Une fois que vous lancez l’application, un fichier .ica vous sera présenté selon le type de navigateur que vous utilisez | Firefox Explorer |
| 13 | Une fois que vous autorisez le lancement de l’application, le système vous demandera l’autorisation d’accéder à votre ordinateur afin que vous puissiez ultérieurement télécharger vos fichiers. | |
| 14 | Le processus de connexion au serveur d’applications est enclenché. Vous verrez la barre de progression du démarrage de l’application. | |
| 15 | L’application a maintenant démarré, vous pouvez l’utiliser. | |
| 16 | Pour tout commentaire ou suggestion: vous pouvez les faire parvenir au courriel bureauvirtuel@uqam.ca | |
Comment télécharger des fichiers de votre ordinateur vers les serveurs du Labvirtuel | |
|---|---|
| Cette procédure explique comment effectuer le téléchargement de votre fichier de données sur les serveurs du Labvirtuel. Il n’est pas recommandé que vous utilisiez une application du laboratoire virtuel avec un fichier de données situé localement sur votre ordinateur. Il y a un fort risque de corruption de votre fichier s’il arrivait une interruption de connexion internet entre votre réseau et celui de l’UQAM. À titre d’exemple, nous allons effectuer le transfert d’un fichier à partir d’un ordinateur local vers les serveurs de l’UQAM. Dans notre exemple, il s’agit d’un fichier de données Taxprep. | |
| Pour commencer, vous pouvez vous connecter à https://labvirtuel.uqam.ca Rappel du format d’authentification pour le nom d’utilisateur : a. Étudiant : nom.prenom@uqam.ca et votre mot de passe b. Enseignant ou employé : nom.prenom@uqam.ca et votre mot de passe. | Étudiant: |
| 2. Une fois connecté, rechercher l’icône de l’Explorateur de fichiers. C'est une application que va vous permettre de déposer votre fichier de votre ordinateur vers votre profil sur les serveurs de l’UQAM. Cliquer sur ‘Explorateur de fichiers’. | |
| 3. Vous allez avoir la confirmation du téléchargement du plug-in de connexion de Citrix. Vous devez faire un double-clic pour lancer l’application. | |
| 4. La barre de téléchargement va apparaître. | |
| 5. Dans cette fenêtre, dans l’encadré rouge, les disques locaux de votre ordinateur vous sont présentés. Il vous faudra simplement retrouver l’endroit où a été sauvegardé votre fichier | |
| 6. Une fois que vous vous positionnes sur le répertoire contenant votre fichier, vous pouvez le téléchargé vers le Labvirtuel en faisant une ‘Copier/Coller’ : | |
| 7. Votre fichier est maintenant disponible dans votre profil sur le laboratoire virtuel. Quand vous démarrerez l’application désirée, vous pourrez utiliser votre fichier en ouvrant le répertoire ‘Mes Documents’. | |
Des questions / commentaires : bureauvirtuel@uqam.ca