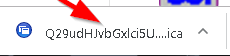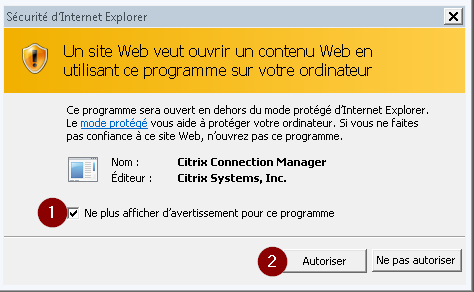Installation du plugin Citrix Workspace pour l'utilisation des applications du laboratoire virtuelhttps://labvirtuel.uqam.ca | ||
|---|---|---|
| 1 | Si vous aviez déjà utilisé une application virtuelle de Citrix, il est important que vous désinstalliez de votre ordinateur l’ancienne version du plug-in en passant par le panneau de configuration sur Windows. Pour un ordinateur Mac, vous pouvez simplement ‘jeter’ l’ancienne application Citrix à la poubelle. | Aller à l’adresse https://www.citrix.fr/downloads/workspace-app/ et télécharger le plug-in selon votre version de système d’exploitation. |
| 2 | Une fois l’exécutable ‘CitrixWorkspaceApp’ téléchargé, cliquer sur ‘Ouvrir’ pour procéder à l’installation. | |
| 3 | Cliquer sur ‘Démarrer’. | |
| 4 | Accepter le contrat de licence. | |
| 5 | 6. Il n’est pas nécessaire d’activer l’authentification unique. Cliquer sur ‘Installer’. | |
| 6 | La durée d’installation ne devrait pas prendre plus de 5 minutes. | |
| 7 | L’installation est complétée ! Il n’est pas nécessaire que vous ajoutiez un compte. Cliquer simplement sur ‘Terminer’. | |
| 8 | Le processus d’installation du plug-in Citrix est maintenant complété. Vous pouvez vous connecter à l’adresse https://labvirtuel.uqam.ca. | |
| 9 | Vous pouvez vous authentifier selon votre statut :
| Étudiant: |
| 10 | Vous avez maintenant accès à la vitrine des applications disponibles. | |
| 11 | Vous pouvez lancer l’application désirée. Par exemple, l’application SPSS | |
| 12 | Une fois que vous lancez l’application, un fichier .ica vous sera présenté selon le type de navigateur que vous utilisez | Firefox Explorer |
| 13 | Une fois que vous autorisez le lancement de l’application, le système vous demandera l’autorisation d’accéder à votre ordinateur afin que vous puissiez ultérieurement télécharger vos fichiers. | |
| 14 | Le processus de connexion au serveur d’applications est enclenché. Vous verrez la barre de progression du démarrage de l’application. | |
| 15 | L’application a maintenant démarré, vous pouvez l’utiliser. | |
| 16 | Pour tout commentaire ou suggestion: vous pouvez les faire parvenir au courriel bureauvirtuel@uqam.ca | |
Vue d'ensemble
Gestion des contenus