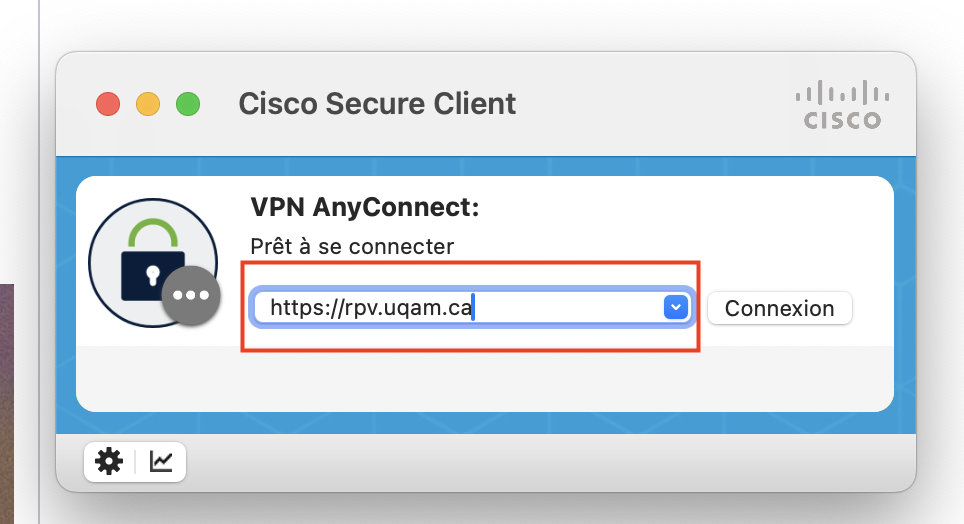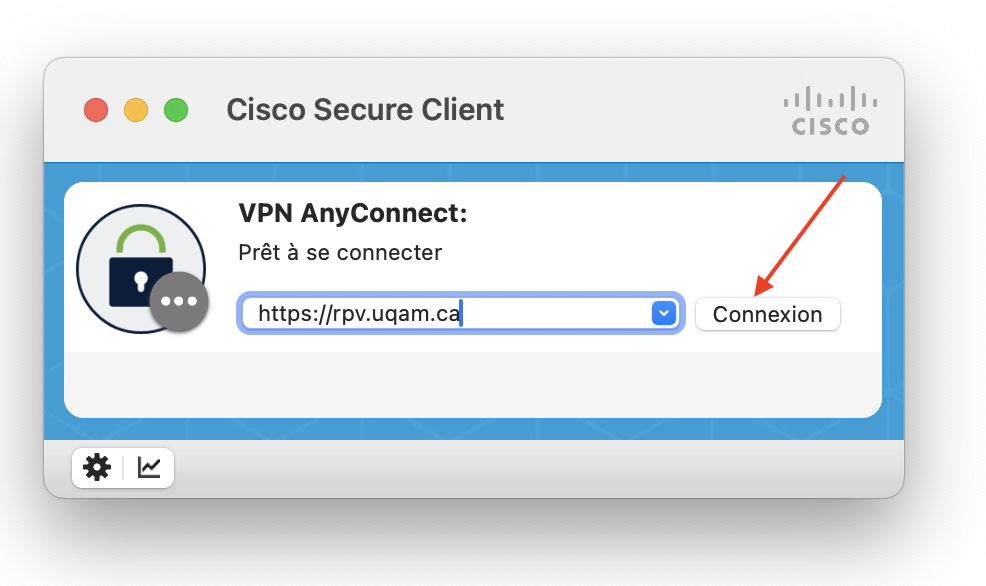Avant de suivre le guide ci-dessous, veuillez vous assurer que votre responsable (professeur, chef de projet, employé de l'UQAM etc.) a déjà fait la demande nécessaire à la sécurité informatique de l'UQAM pour qu'on vous accorde l'accès au VPN. |
|---|
Les versions Windows supportées par Microsoft et exigées pour l'installation et l'utilisation du client VPN Cisco Secure sont :
- Windows 11 : Version 22H2 ou une version plus récente
- Windows 10 : Version 22H2 ou une version plus récente
Avant d'installer le nouveau client VPN Cisco Secure, vous devez désinstaller complètement l'ancien client VPN Ivanti (Pulse Secure). | |
A. Téléchargement du désinstalleur du client VPN Ivanti (Pulse Secure) Téléchargez le désinstalleur du client VPN Ivanti (Pulse Secure) depuis le lien à droite. | |
B. Exécutez le fichier et attendez jusqu'à ce que le message« Appuyez sur une touche pour continuer » apparaisse. Puis appuyez sur n'importe quelle touche du clavier et continuez avec l'installation du client VPN Cisco. La procédure de désinstallation prendra 2-3 minutes ! | |
Une fois le client VPN Ivanti (Pulse Secure) entièrement supprimé, veuillez poursuivre avec le guide ci-dessous pour installer le nouveau client VPN, Cisco Secure. | |
1. Téléchargement du client Cisco Secure. Téléchargez le client VPN Cisco Secure depuis le lien à droite. | |
2. Installation du client Cisco Secure Double-cliquez sur le fichier téléchargé pour démarrer l'installation. Suivez les étapes pour installer le client VPN. | |
4. Démarrage et configuration de l'application Cisco Secure. Recherchez dans la barre de recherche l'application Cisco Secure Client. Démarrez l'application Cisco Secure Client depuis le menu d'applications. Entrez dans la fenêtre de connexion l'adresse suivante : https://rpv.uqam.ca(L'acronyme RPV correspond à l'expression 'Réseau Privé Virtuel') | |
5. Connexion dans l'application Cisco Secure VPN. Cliquez sur Connect. Authentifiez vous avec votre courriel (code_ms@ens.uqam.ca) et mot de passe dans la fenêtre MFA et ensuite avec la deuxième méthode d'authentification que vous avez déjà configurée (soit sms, appel ou l'application Microsoft Athenticator). Notez que l'authentification à deux facteurs (MFA) sera désormais requise à chaque connexion au VPN, contrairement à la situation précédente avec Ivanti Pulse Secure. Cette mesure renforce considérablement la sécurité des connexions VPN! | Si vous recevez ce message ci-dessous après la tentative de vous connecter au VPN Cisco, veuillez redémarrer votre ordinateur afin d'essayer la connexion à nouveau.Dans les cas très rares, l'ordinateur doit être redémarré après la désinstallation de l'ancien VPN Ivanti (Pulse Secure). |
3.6 Votre connexion VPN est Établie. Notez que, une fois connecté au VPN, la fenêtre de l'application se minimise automatiquement. Vous pouvez toujours la trouver en bas à droite de votre écran dans la barre des applications. | |