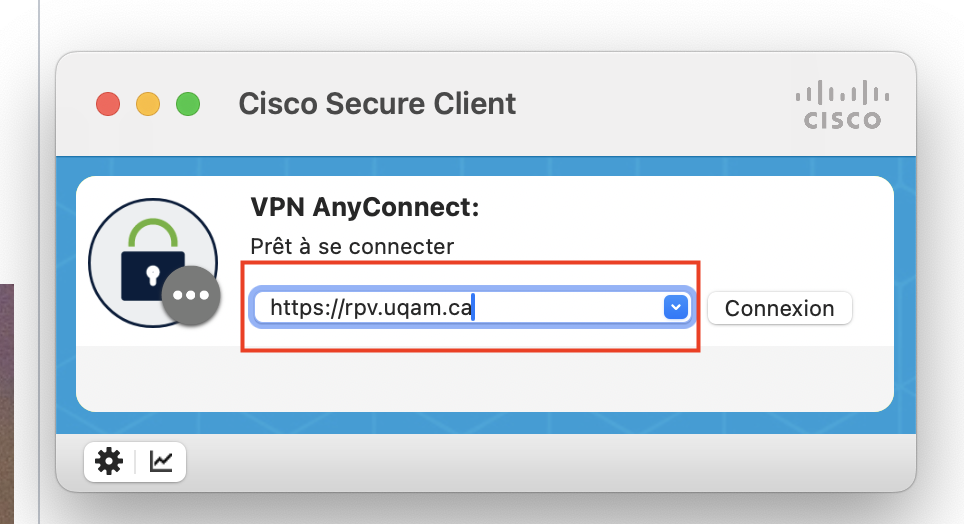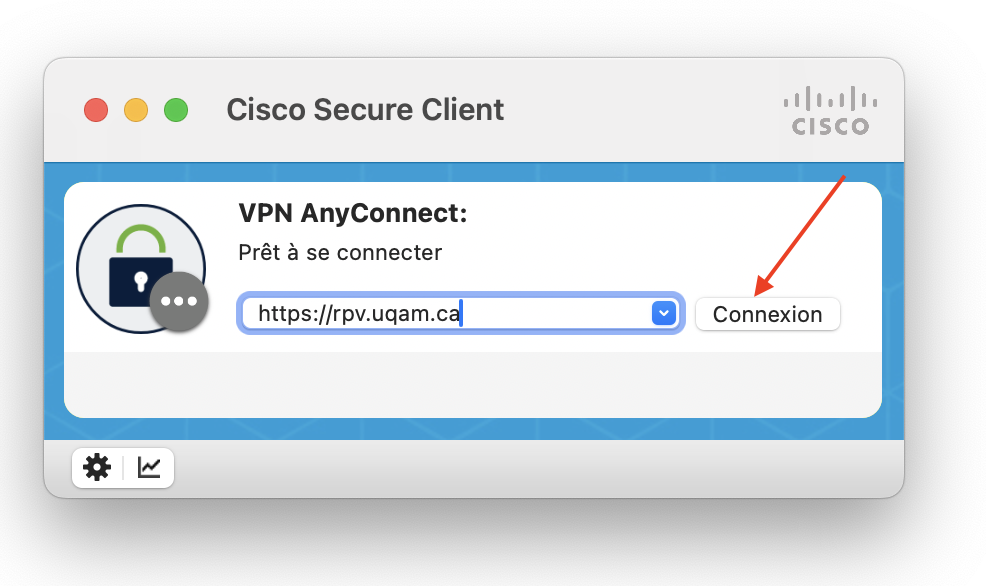Avant de suivre le guide ci-dessous, veuillez vous assurer que votre responsable (professeur, chef de projet, employé de l'UQAM etc.) a déjà fait la demande nécessaire à la sécurité informatique de l'UQAM pour qu'on vous accorde l'accès au VPN. |
|---|
Veuillez noter que les versions de macOS compatibles avec le client VPN Secure sont : macOS 14 Sonoma, macOS 13 Ventura, macOS 12 Monterey et macOS 11 Big Sur. Les versions antérieures de macOS ne sont plus prises en charge par Apple, donc l'installateur de Cisco Secure n'est pas compatible avec celles-ci.
Avant d'installer le nouveau client VPN Cisco Secure, vous devez désinstaller complètement l'ancien client VPN Ivanti (Pulse Secure). | |
A. Vérifiez si le client VPN Ivanti (Pulse Secure) est bien arrêté. Si non, arrêtez la connexion. | |
B. Quittez complètement l'application Ivanti (Pulse secure) | |
C. Ouvrez le dossier des applications et envoyez ou glissez le client VPN Ivanti dans la corbeille. Le processus de désinstallation démarrera automatiquement une fois l'application déplacée dans la Corbeille. | |
D. Suivez les étapes du désinstalleur pour complètement supprimer le client VPN Ivanti (Pulse Secure) de votre système. | |
Une fois le client VPN Ivanti (Pulse Secure) entièrement supprimé, veuillez poursuivre avec le guide ci-dessous pour installer le nouveau client VPN, Cisco Secure.
| |
1. Téléchargement du client Cisco Secure. Téléchargez le client VPN Cisco Secure depuis le lien à droite. | |
2. Installation du client Cisco Secure Double-cliquez sur le fichier téléchargé pour démarrer l'installation. Suivez les étapes pour installer le client VPN. | |
3. Autorisez toutes les demandes qui apparaissent suite à l'installation et fermez la fenêtre d'installation. Après l'installation, placez le fichier d'installation dans la corbeille.
| |
4. À la fin de l'installation, vous pourriez voir un message indiquant que l'application Secure est bloquée par votre ordinateur. Pour régler cela, suivez les étapes suivantes :
| |
5. Démarrage et configuration de l'application Cisco Secure. Démarrez l'application Cisco Secure Client depuis le menu d'applications. Entrez dans la fenêtre de connexion l'adresse suivante : https://rpv.uqam.ca(L'acronyme RPV correspond à l'expression 'Réseau Privé Virtuel') | |
6. Connexion dans l'application Cisco Secure VPN. Authentifiez vous avec votre courriel (code_ms@ens.uqam.ca) et mot de passe dans la fenêtre MFA et ensuite avec la deuxième méthode d'authentification que vous avez déjà configurée (soit sms, appel ou l'application Microsoft Athenticator). Notez que l'authentification à deux facteurs (MFA) sera désormais requise à chaque connexion au VPN,contrairement à la situation précédente avec Ivanti Pulse Secure. Cette mesure renforce considérablement la sécurité des connexions VPN! | |
7. Votre connexion VPN est Établie. Notez que, une fois connecté au VPN, la fenêtre de l'application se minimise automatiquement. Vous pouvez toujours la trouver en haut à droite de votre écran dans la barre des applications. | |