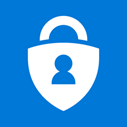| Astuce | ||
|---|---|---|
| ||
L'authentification multifacteur (Multi-factor authentification en anglais ou MFA) est un système de sécurité amélioréqui fait appel à plusieurs méthodes d'authentification pour vérifier l'identité de l'utilisateur qui souhaite se connecter à une application ou à un système informatique. Ce type d'authentification combine au moins deux informations d'identification indépendantes portant sur ce que l'utilisateur sait (son mot de passe) et sur ce qu'il possède (mobile, tablette, téléphone ou application). Le MFA a pour but de rehausser la sécurité des codes d’accès informatiques afin d’être protégé contre toute personne non autorisée à accéder à vos données ou àun système. Ainsi, si cette personne parvient à déchiffrer un facteur, elle devra franchirun autre obstacle pour atteindre sa cible. |
Périodes d’activation du MFA
Étudiants actuels
Jusqu'au 21 mars 2022 | Vous pouvez activer et configurer le MFA. |
Dès le 22 mars 2022 | Le MFA sera activé automatiquement si vous ne l'avez pas encore activé et configuré. Il vous sera impossible d’accéder à Office 365 tant et aussi longtemps que la configuration MFA ne sera pas complétée. |
Nouveaux étudiants admis (été ou automne 2022)
Le MFA sera activé automatiquement dès la création de votre compte (48 heures après votre première inscription).
Comment activer et configurer le MFA
Étape 1 : Activer le MFA
Étape 2 : Configurer le MFA
| Développer | ||
|---|---|---|
| ||
Les Services informatiques ont mis à votre disposition une vidéo qui vous donnera un aperçu sur l’activation du MFA et qui vous guidera dans les étapes de la configuration. Consultez la foire aux questions |
L’authentification multi-facteur, ou la vérification en deux étapes, est une méthode d'authentification sécurisée qui réduit considérablement le risque d'accès non désiré à vos données en utilisant plusieurs méthodes d'authentification combinées.
Pour Office 365, on utilise le plus souvent "le courriel / mot de passe" et "un téléphone ou tablette".
Vous avez 3 choix (par ordre d'importance) pour confirmer votre authentification:
- Avec une application installée sur votre téléphone mobile (iPhone, Android)
- Avec un appel sur votre téléphone
- En envoyant un message texte sur votre téléphone
...
- Télécharger l'application "Microsoft Authenticator" sur votre cellulaire:
App Store (iOS version 11 ou supérieure)
Google Play (Android version 6.0 ou supérieure)
...
...
- Se connecter sur Office 365, une deuxième fenêtre d'authentification va apparaître afin de configurer votre deuxième facteur.
Vous pouvez également le faire à partir du lien suivant: https://aka.ms/mfasetup
...
...
- Suivre les étapes décrites dans le popup qui va s'ouvrir
...
- Étapes du téléphone
...
- Ajouter un compte
- Sélectionner Compte professionnel ou scolaire
- Numériser à l'aide de votre téléphone le QR affiché sur votre écran
...
- On retourne sur notre page de code et on clique sur suivant
...
...
- Sur la page de MFA on clique sur suivant
...
- Entrer le numéro de votre téléphone cellulaire sous la forme 999 999 9999 et cliquer sur Suivant
...
...
...
- Choisir l'option "Téléphone d'authentification"
- Entrer votre numéro de téléphone
- Cocher "M'appeler"
- Cliquer sur Suivant
...
...
- Répondre à l'appel que vous recevez et appuyer sur la touche #
...
...
- Cliquer sur Terminé
...
...
- Choisir l'option "Téléphone d'authentification"
- Entrer votre numéro de téléphone
- Cocher "M'envoyer un code par SMS"
- Cliquer sur Suivant
...
...
- Entrer le code que vous recevez sur votre téléphone
...
...
- Cliquer sur Fermer
...