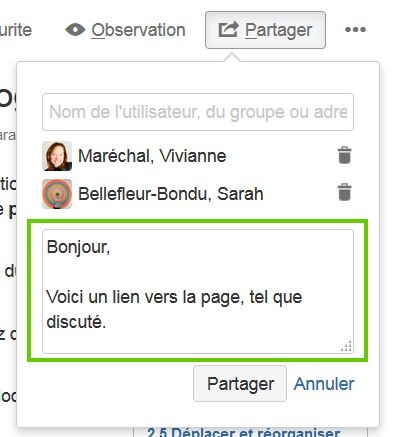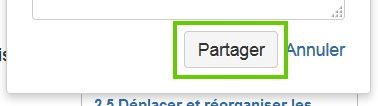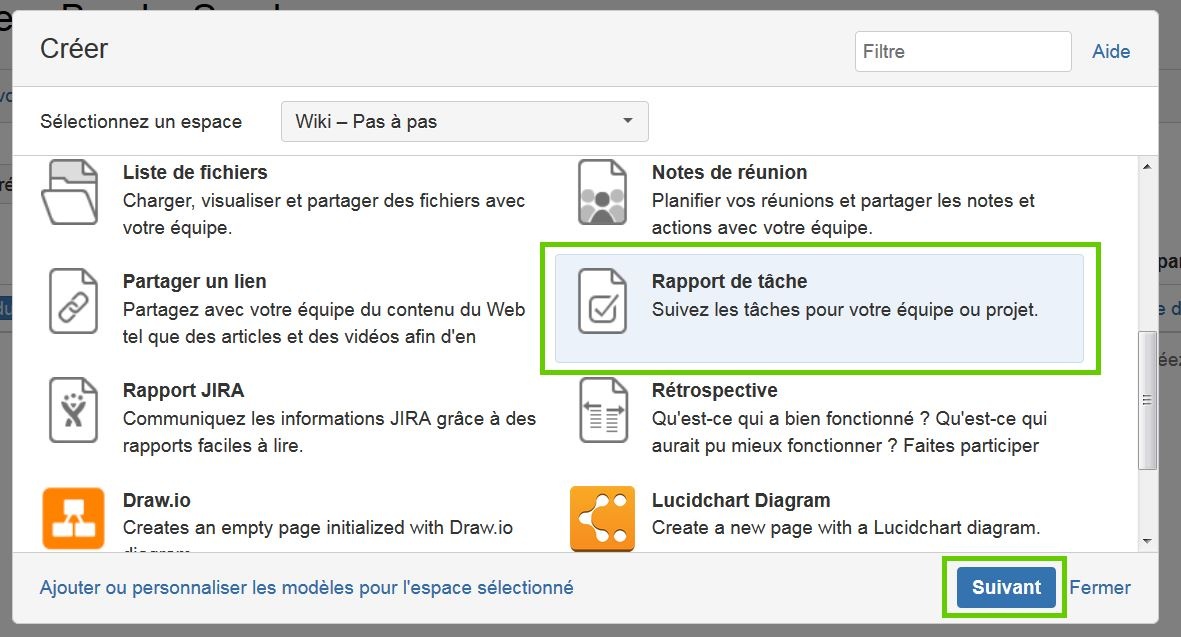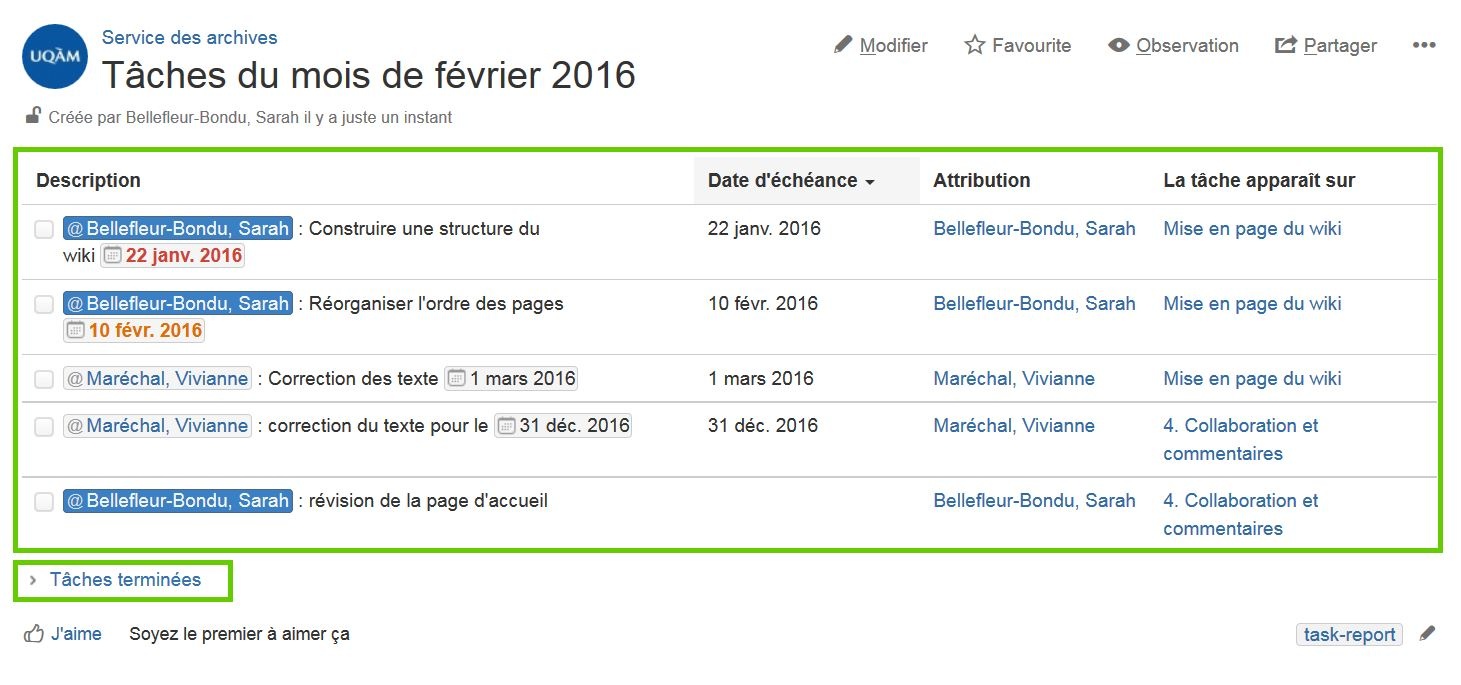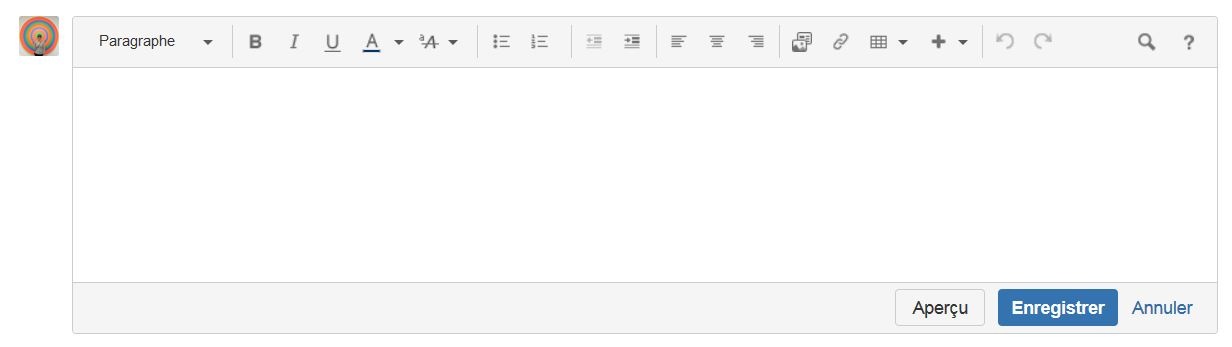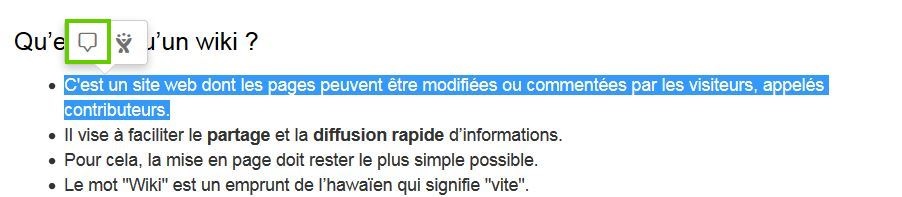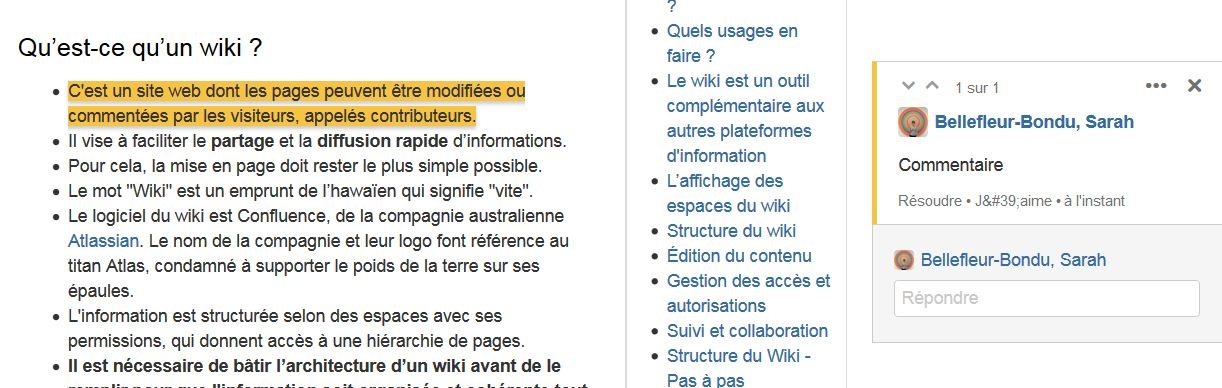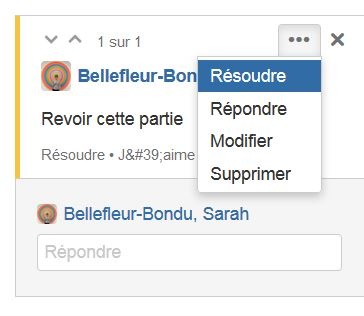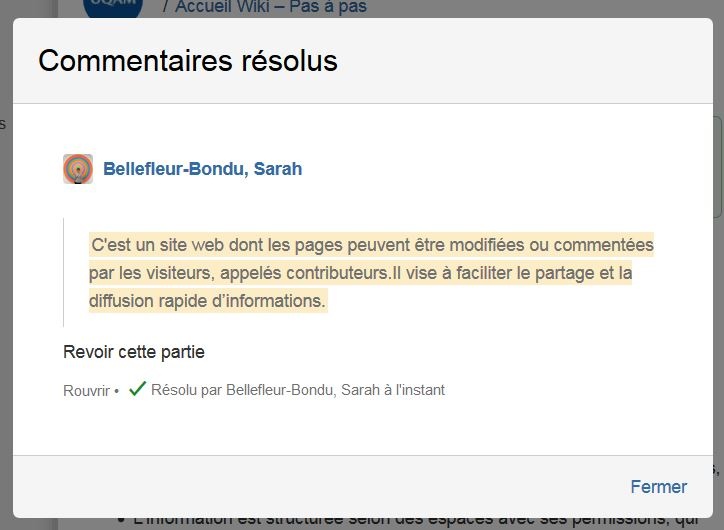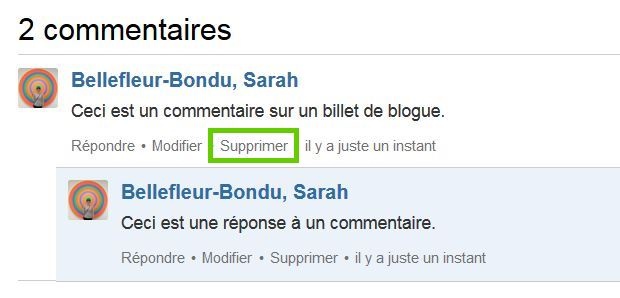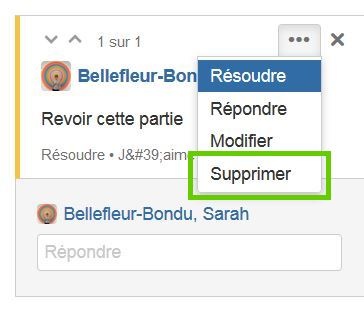Consulter la liste d'autorisations
- Tous les utilisateurs ayant l'autorisation de consulter une page peuvent voir la liste des utilisateurs qui ont également la permission de voir la page.
- Cliquer sur « … », en haut à droite, puis sur « Personnes qui peuvent consulter ».
- Une liste d'utilisateurs s'affiche. Il est possible de faire une recherche dans cette liste.
- Cette fonction peut être utile pour vérifier les permissions avant de partager un lien, par exemple.
| Ancre | ||||
|---|---|---|---|---|
|
- Pour notifier un utilisateur, on mentionne son nom d'utilisateur.
- L'utilisateur sera alors averti, par exemple, que vous écrivez sur une page, un blogue, un commentaire ou que vous ajoutez une tâche qui lui est assignée.
- Dans une page en mode d'édition ou dans un commentaire, taper le symbole « @ »
- Inscrire le nom d'un utilisateur
- Sélectionner le nom approprié en cliquant dans la liste
- Le nom de l'utilisateur est maintenant un lien cliquable vers son profil personnel et celui-ci reçoit un courriel de mention
| Ancre | ||||
|---|---|---|---|---|
|
- Consulter l'historique d'une page est aussi un moyen de collaborer dans l'élaboration d'un espace wiki.
- Pour accéder à l'historique d'une page, cliquer sur le bouton d'outils puis « Historique » :
| Développer | ||
|---|---|---|
| ||
L'historique affiche :
|
Comparer des versions d'une page
Le bouton « Comparer les versions sélectionnées » permet de visualiser les modifications effectuées entres deux versions de la page.
| Développer | ||
|---|---|---|
| ||
|
| Développer | ||
|---|---|---|
| ||
La comparaison affichée :
|
| Ancre | ||||
|---|---|---|---|---|
|
Lorsque deux utilisateurs éditent la même page au même moment, un avertissement s'affiche dans l'éditeur de texte :
- Les modifications des deux utilisateurs seront fusionnées au moment de la sauvegarde de la page.
- Si les modifications entrent en conflit, un avertissement vous donnera la possibilité de :
- Continuer à éditer la page pour changer vos modifications
- Écraser les modifications de l'autre utilisateur
- Supprimer vos modifications et fermer l'éditeur de texte (conserve les modifications de l'autre utilisateur)
| Cacher element | ||
|---|---|---|
|