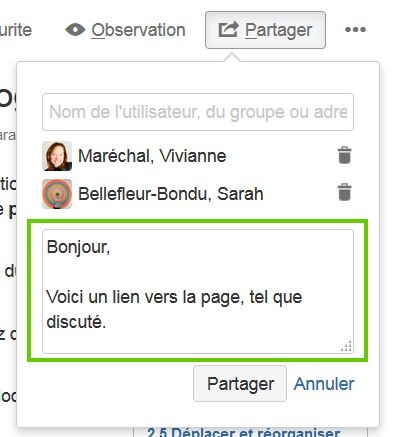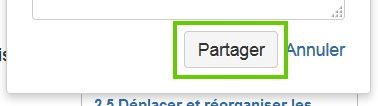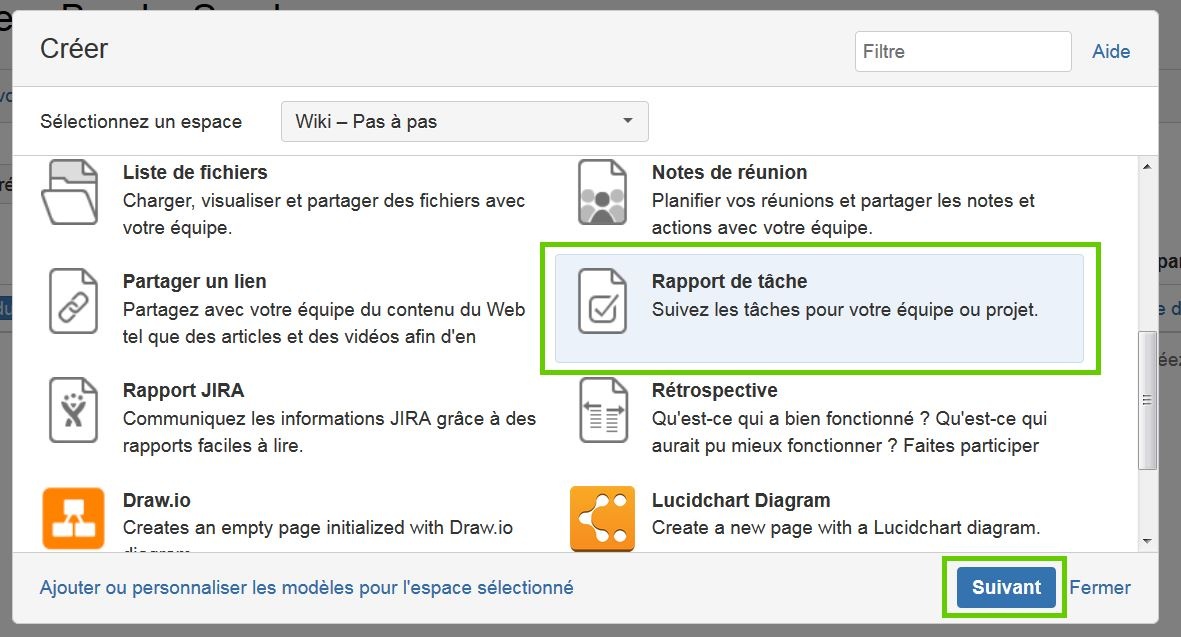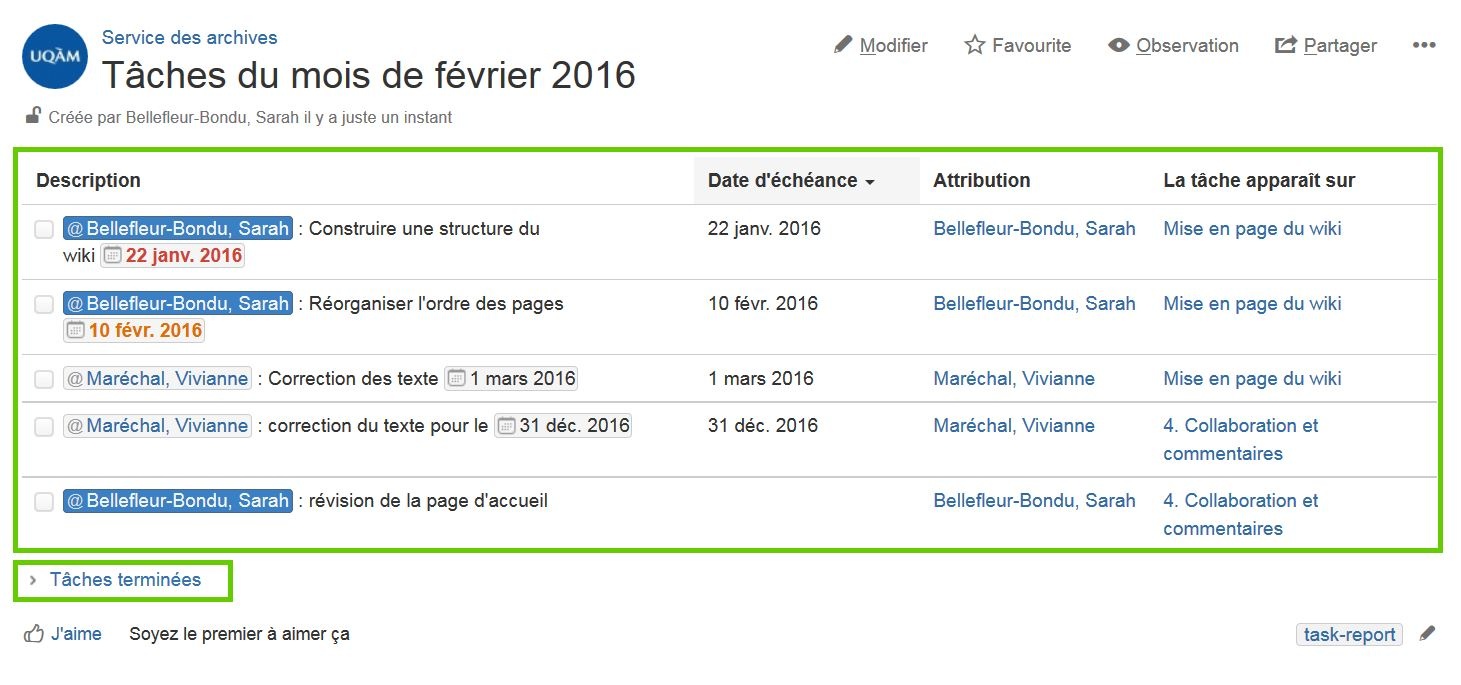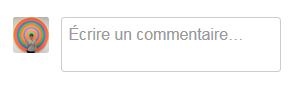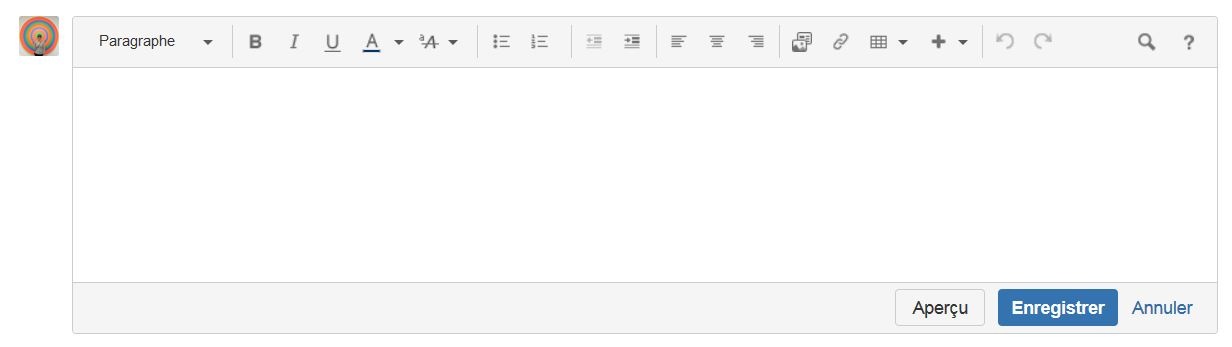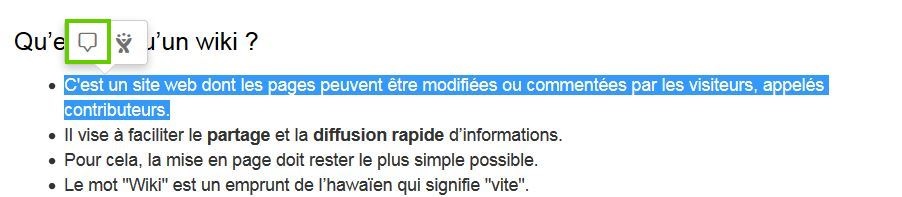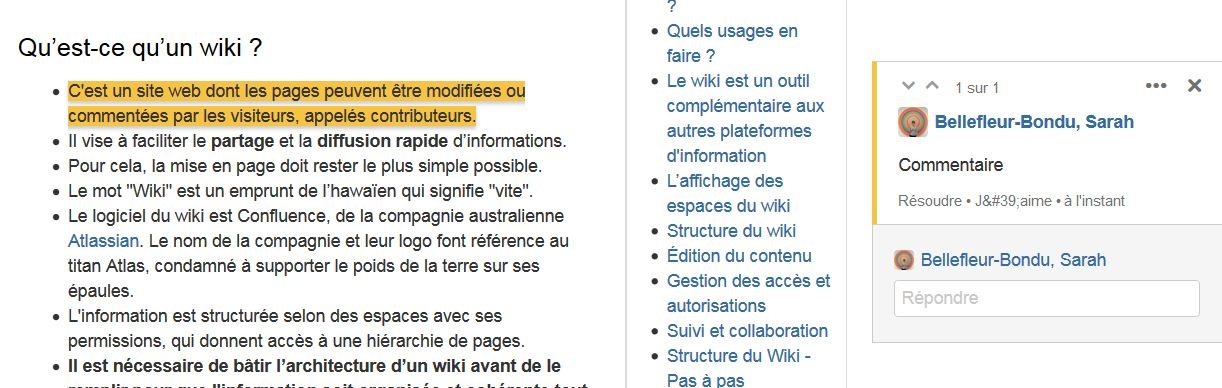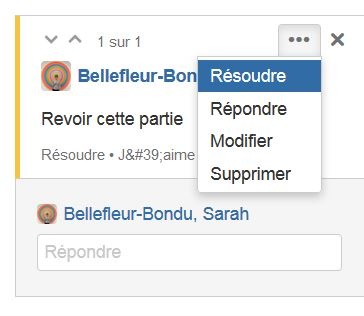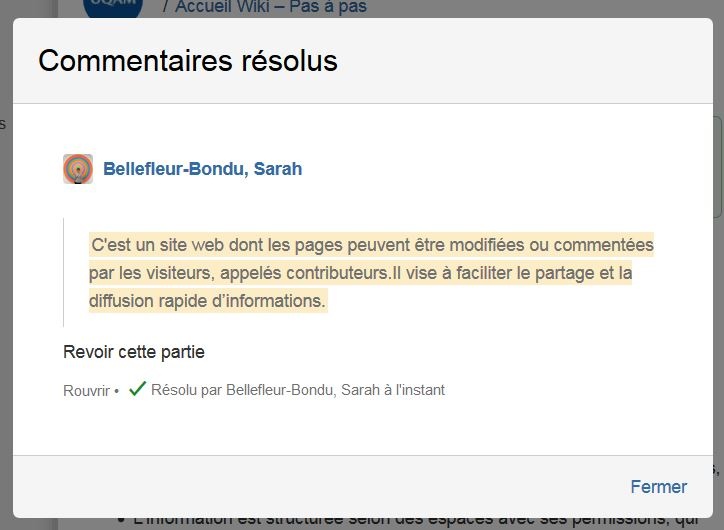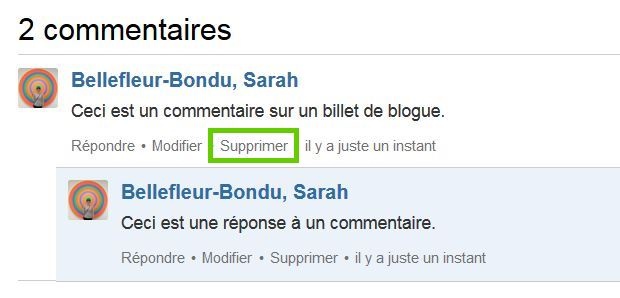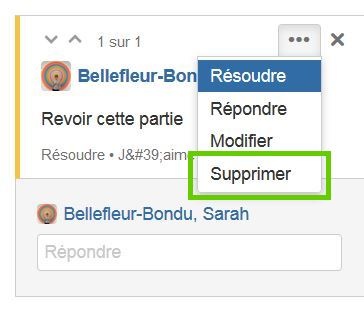Consulter la liste d'autorisations
- Tous les utilisateurs ayant l'autorisation de consulter une page peuvent voir la liste des utilisateurs qui ont également la permission de voir la page.
- Cliquer sur « … », en haut à droite, puis sur « Personnes qui peuvent consulter ».
- Une liste d'utilisateurs s'affiche. Il est possible de faire une recherche dans cette liste.
- Cette fonction peut être utile pour vérifier les permissions avant de partager un lien, par exemple.
Mentionner un utilisateur
- Pour notifier un utilisateur, on mentionne son nom d'utilisateur.
- L'utilisateur sera alors averti, par exemple, que vous écrivez sur une page, un blogue, un commentaire ou que vous ajoutez une tâche qui lui est assignée.
- Dans une page en mode d'édition ou dans un commentaire, taper le symbole « @ »
- Inscrire le nom d'un utilisateur
- Sélectionner le nom approprié en cliquant dans la liste
- Le nom de l'utilisateur est maintenant un lien cliquable vers son profil personnel et celui-ci reçoit un courriel de mention
Historique des modifications d'une page
- Consulter l'historique d'une page est aussi un moyen de collaborer dans l'élaboration d'un espace wiki.
- Pour accéder à l'historique d'une page, cliquer sur le bouton d'outils puis « Historique » :
Comparer des versions d'une page
Le bouton « Comparer les versions sélectionnées » permet de visualiser les modifications effectuées entres deux versions de la page.
Édition d'une page en simultané
Lorsque deux utilisateurs éditent la même page au même moment, un avertissement s'affiche dans l'éditeur de texte :
- Les modifications des deux utilisateurs seront fusionnées au moment de la sauvegarde de la page.
- Si les modifications entrent en conflit, un avertissement vous donnera la possibilité de :
- Continuer à éditer la page pour changer vos modifications
- Écraser les modifications de l'autre utilisateur
- Supprimer vos modifications et fermer l'éditeur de texte (conserve les modifications de l'autre utilisateur)