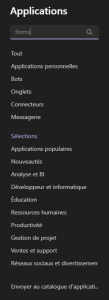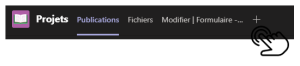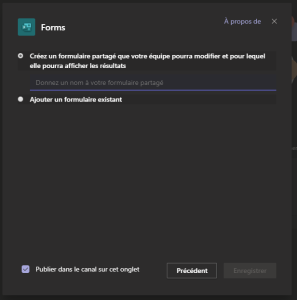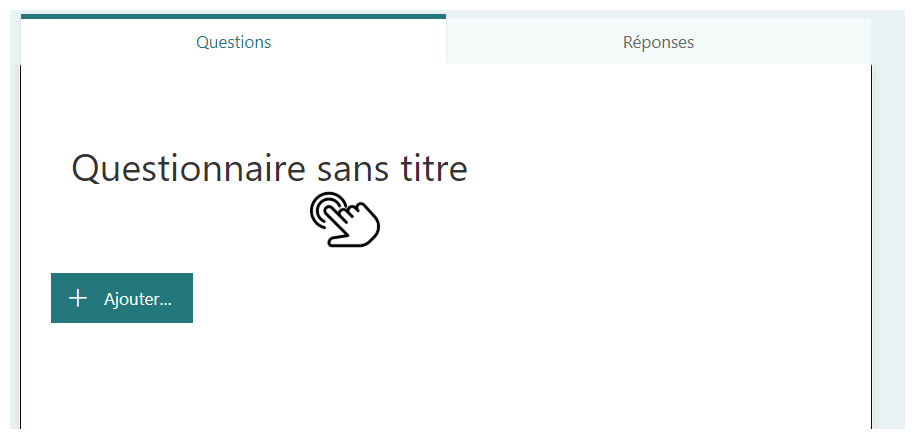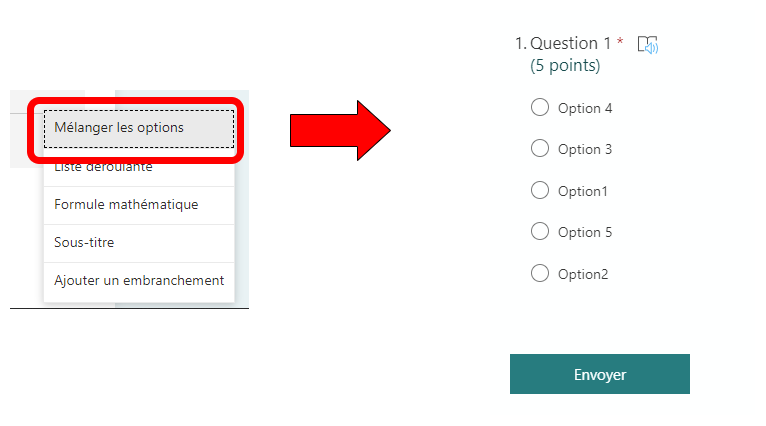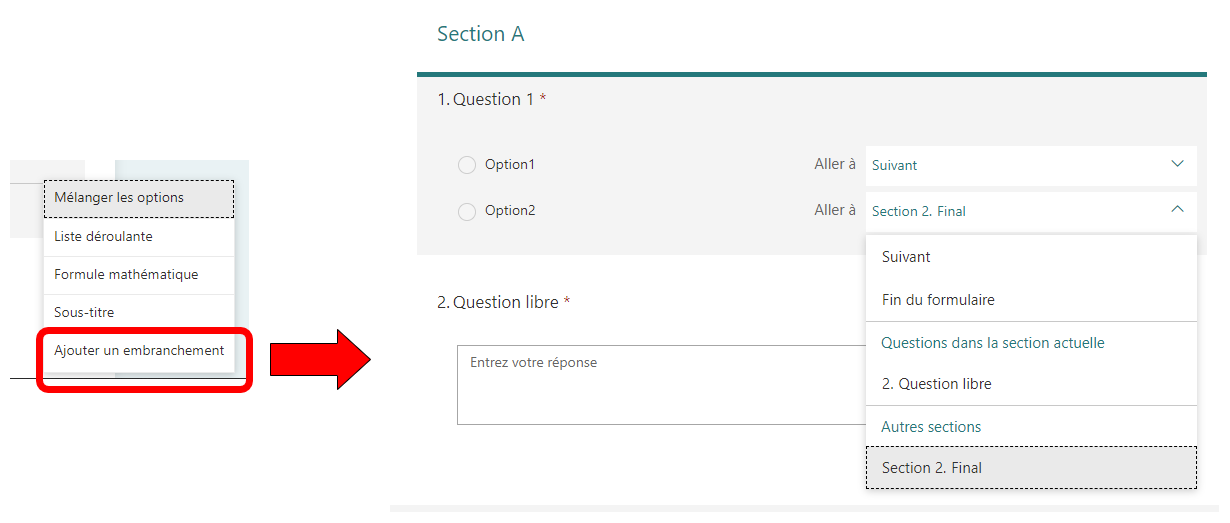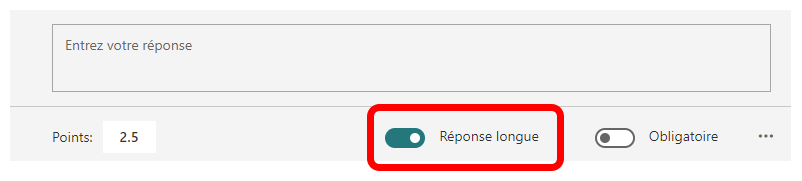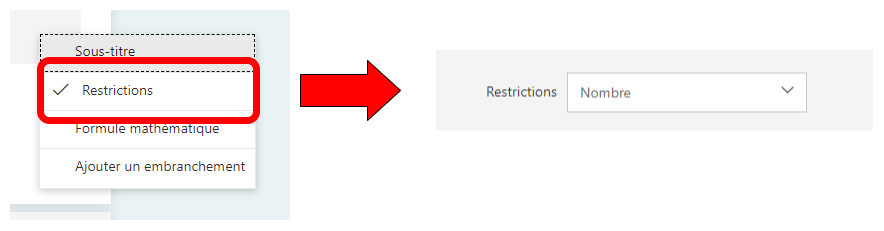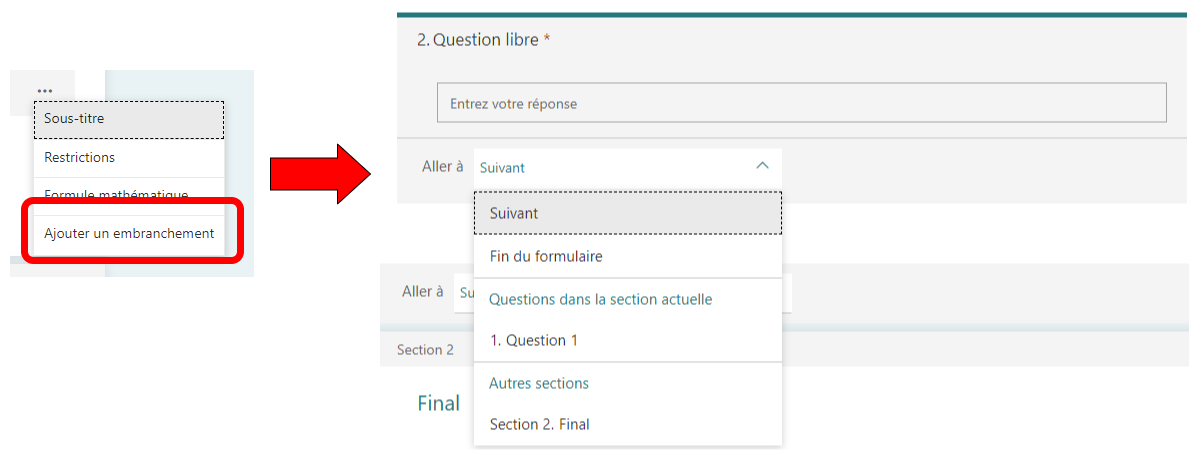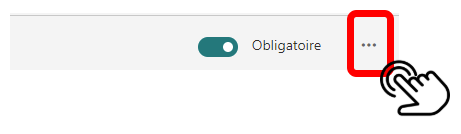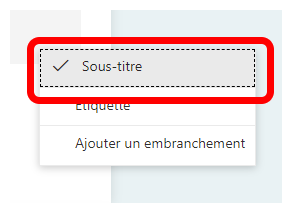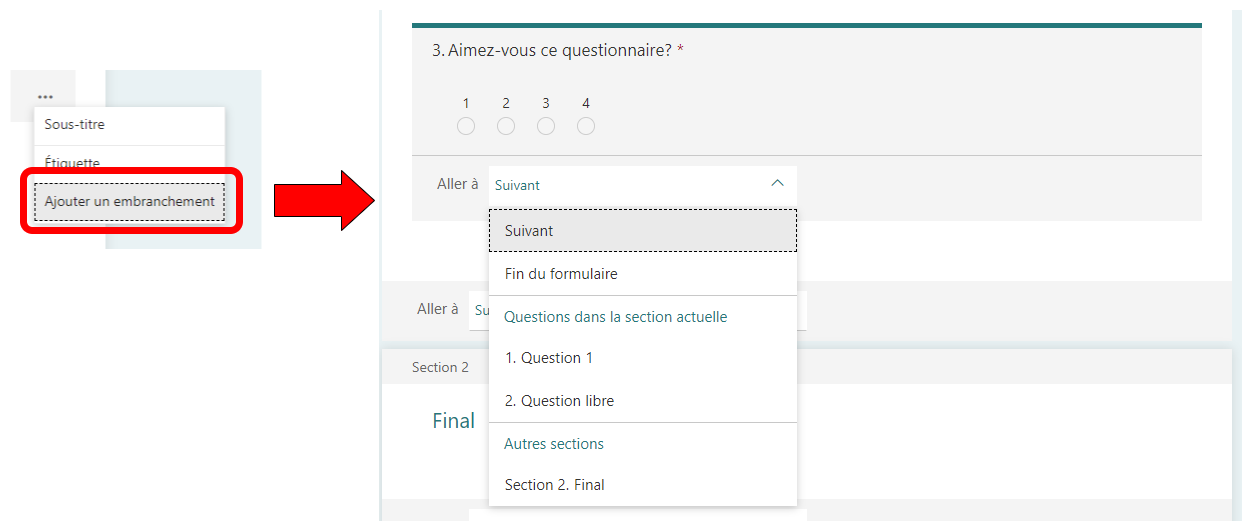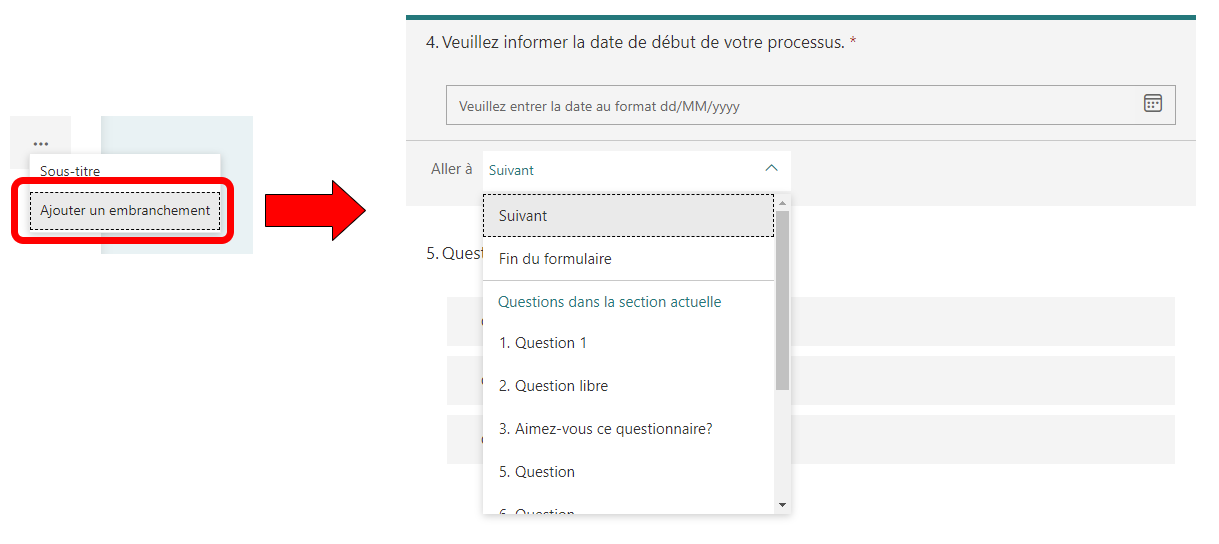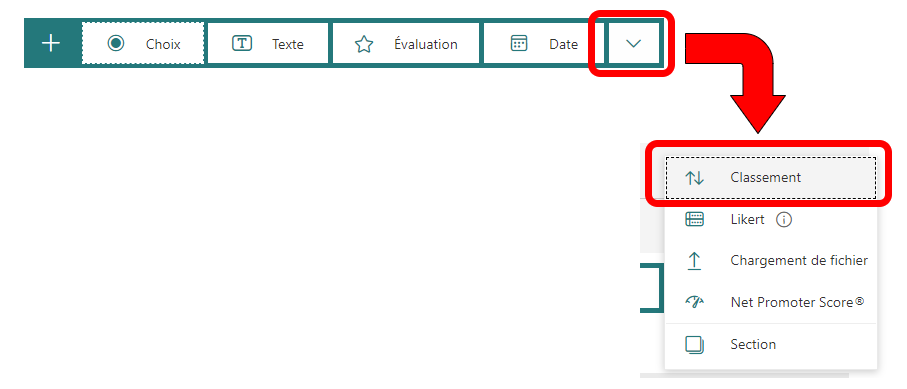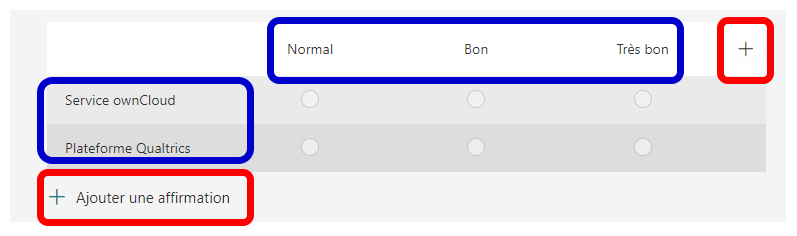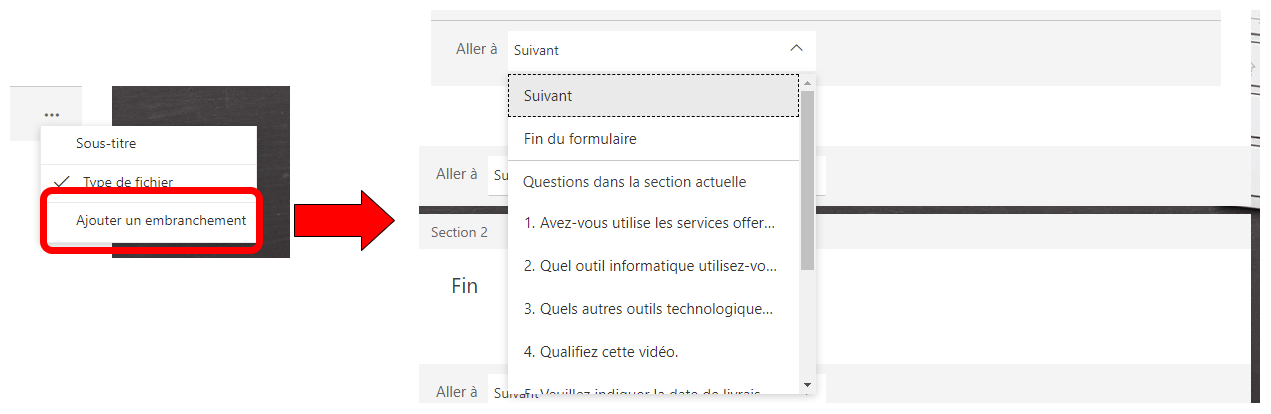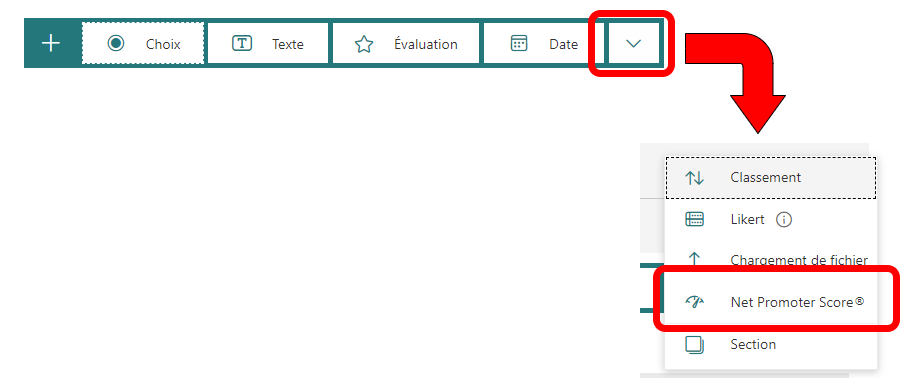...
| Développer |
|---|
| title | Quelle est la procédure à suivre pour désinstaller Microsoft 365 d'un appareil que je n'utilise plus? |
|---|
|
1. Accédez à Office Microsoft 365 : o365.uqam.ca | 2. Authentifiez-vous avec votre adresse de courriel UQAM et votre mot de passe associé. Nom d'utilisateur : nom.prénom@uqam.ca (ex.: gagnon.joe@uqam.ca) Mot de passe : Le mot de passe associé à votre code MS. | 3. Cliquez sur  situé dans le menu en haut à droite puis sur Office 365 dans la section Paramètres de vos applications. situé dans le menu en haut à droite puis sur Office 365 dans la section Paramètres de vos applications. | | | 4. Cliquez sur État de l'installation et sur Désactiver, sous l'appareil concerné. |
|
...
| Développer |
|---|
| title | Quels sont les navigateurs recommandés? |
|---|
|
Office Microsoft 365 fonctionne bien avec toutes les versions récentes de navigateurs. Seul Internet Explorer qui n’est plus mis à niveau depuis quelques années n’est pas conseillé. |
...
| Développer |
|---|
| title | Mes données dans Office 365 sont-elles cryptées? |
|---|
|
Office Microsoft 365 est accédé par le protocole HTTPS et l’information transférée entre l’ordinateur et le serveur est cryptée. Les données sur le serveur sont cryptées et seulement accessibles par le propriétaire du compte. Pour plus d’information sur le type de cryptage utilisé, vous pouvez consulter la FAQ de Microsoft sur le sujet au au lien. |
| Développer |
|---|
| title | Antidote peut-il fonctionner avec Office OnlineMicrosoft 365 online? |
|---|
|
Antidote fonctionne avec la suite Office Microsoft 365 installée localement, incluant Outlook. Antidote n’est pas compatible, pour l’instant, avec Office Microsoft 365 Online ou Outlook Online. |
...
Comment partager des fichiers et des dossiers de mon OneDrive Office Microsft 365 UQAM?
Comment supprimer ou restaurer des fichiers et des dossiers de mon OneDrive?
...
| Développer |
|---|
| title | Qu'est-ce que Microsoft Teams? |
|---|
|
Microsoft Teams est une application qui permet un travail collaboratif entre les utilisateurs d'Office de Microsoft 365. La disponibilité de plusieurs outils au même emplacement permet une meilleure collaboration grâce à l'intégration de plusieurs applications Office Microsoft 365. Voici ce que Microsoft Teams vous permet, pour plus de détails visitez ce site : - Communiquez à l’aide de conversations, de réunion et d’appels :
- Teams est une solution complète de conversation et de réunion en ligne. Hébergez des conférences audio, vidéo et web, et discutez avec n’importe qui à l’intérieur ou à l’extérieur de votre organisation
- Collaborez à l’aide d’applications Office Microsoft 365 intégrées intégrées :
- Teams facilite le travail d’équipe. Cocréez et partagez des fichiers à l’aide d’applications Office Micirosoft 365 populaires, telles que Word, Excel, PowerPoint, OneNote, SharePoint.
- Personnalisez votre lieu de travail et soyez plus productifs :
- Intégrez des applications de Microsoft 365 et des services de partenaires pour personnaliser votre processus, en renforçant le travail d’équipe et la productivité.
- Passez des appels dans Office 365 Microsoft 365 et Teams.
- Connectez-vous sur tous vos appareils.
|
...
| Développer |
|---|
| title | Conditions d'utilisation des groupes. |
|---|
|
- Tout membre de l’UQAM peut être propriétaire d'un groupe Office Microsoft 365 à condition que l'usage soit destiné aux activités universitaires.
- Deux propriétaires sont recommandés pour chaque groupe créé.
- Si un propriétaire unique du groupe quitte l’UQAM, ce dernier doit désigner son remplaçant en tant que propriétaire du groupe si ce groupe doit continuer à fonctionner.
- L'expiration des groupes est fixée à 365 jours. Suite à cette période, le groupe sera supprimé si celui-ci n'a pas été renouvelé après la réception de courriels de notification de Microsoft.
- Le choix du nom d'un groupe ainsi que son utilisation sont soumis au règlement 12.
|
...
| Développer |
|---|
| title | Se familiariser avec Teams |
|---|
|
Créer les équipes de votre choix dans l’organigramme, et ajouter des personnes. Par exemple, une équipe pour les administrateurs et une équipe pour chacune des équipes. Créez des canaux dans chaque équipe. Dans chaque équipe que vous créez il y aura, par défaut, le canal Général. Ajoutez-en d’autres pour organiser les projets et les sujets. Publiez un message dans un canal. Démarrez une conversation réservée aux membres de l’équipe. Cliquez sur le nom du canal et commencez à écrire dans la zone située en bas du canal. Voici d’autres options que vous pouvez inclure dans les messages : Démarrez une conversation en tête-à-tête. Cliquez sur Nouvelle conversation , saisissez le nom de la personne et le message, puis cliquez sur Envoyer , saisissez le nom de la personne et le message, puis cliquez sur Envoyer . . Convertissez un fichier en onglet en haut d'un canal. Votre fichier est ainsi facilement accessible. Faites-le pour un fichier que les membres auront souvent besoin de consulter. Une fois que vous avez joint un fichier à un message ou que vous l’avez chargé directement, vous pourrez le convertir en onglet.
|
...
| Développer |
|---|
| title | Comment obtenir l’application Teams? |
|---|
|
|
| Développer |
|---|
| title | Expiration automatique des enregistrements de réunion Teams |
|---|
|
Attention, les enregistrements des réunions dans Teams (canal, non canal, réunions Ad Oc dans Ondrive ou sharepoint) expirent dans les 60 jours pour le personnel actif. |
...
| Développer |
|---|
| title | Comment créer un formulaire? |
|---|
|
CréationCréation d'un questionnaire | Office Microsoft 365 (Web)
|
| Développer |
|---|
|
| https://login.microsoftonline.com/?whr=uqam.ca | - Se connecter avec votre identifiant UQAM;
|
| - Ajouter l'application "Forms" à partir de l'icône
 en bas à gauche de la page; en bas à gauche de la page;
| | - Choisir l’application « Forms » dans le menu à gauche;
| | - Cliquer sur « Nouveau questionnaire ».
| |
|
| | Microsoft Teams |
| Développer |
|---|
|
- Ajouter l'application "Forms" à partir de l'icône
 en bas à gauche de la page; en bas à gauche de la page;
| | - Utiliser la boîte de recherche pour trouver l’application « Forms » et ajoutez-le;
| | - À partir de maintenant, vous pouvez créer des questionnaires en cliquant sur le symbole (+) dans le menu en haut, une fenêtre s’affiche et vous pouvez choisir l’application « Forms ».
| | - Vous pouvez créer un nouveau formulaire ou ajouter un formulaire existant.
| |
|
| Ajouter le titre et la description à un questionnaire |
|
| Développer |
|---|
| title | Ajouter le titre et la description à un formulaire |
|---|
|
- L'écran suivant sera affiché, double-clic sur le titre pour le modifier;
| | - Écrire le titre et la description.
| | - Ajouter des images dans l'entête de votre questionnaire (facultatif) :
- Cliquer sur le icône dans la boîte du titre;
- Une nouvelle section sera affiche à droite;
- Chercher l'image et ajoutez-le.
| |
|
| Ajouter des questions
| |
| Développer |
|---|
| title | Ajouter des questions |
|---|
|
- Cliquer sur « Ajouter » dans l’écran principal ;
| | - Le menu suivant s’affiche;
| | - Vous pouvez diviser vos questions en sections, chaque section est un écran différent (facultatif);
- Chaque section a son propre titre et sa propre description. | |
Toutes les questions sont numérotées automatiquement. |
| | Options des questions |
| Développer |
|---|
| title | Options des questions |
|---|
|
En haut de chaque question, vous trouverez différents types d’options : - copier;
- supprimer;
- déplacer la question vers l'haut;
- déplacer la question vers le bas.
| |
|
| | Type de questions |
| Développer |
|---|
| 
- Écrire la question dans la boîte du texte (à côté du numéro de la question);
| - Vous pouvez ajouter des images à chaque question.
| - Écrire l’option dans la boîte du texte « Option 1 ».
Chaque option a ses propres options : - supprimer;
- afficher un message pour les personnes qui ont choisi cette réponse;
- signaler cette réponse comme vraie.
| | - Signaler votre question comme obligatoire (facultatif);
| | - Attribuer des points à une question. Si vous avez déjà signalé une réponse comme vraie (facultatif);
| | - Si votre question a plusieurs réponses, vous devez faire glisser le contrôle « Plusieurs réponses » dans les options de la question.
| | - Cliquer sur les trois points à droite des options de chaque question pour ouvrir d'autres façons de personnalisation.
| | - Mélanger les options (facultatif).
| | - Liste déroulante. Change la visualisation des options (facultatif).
| | - Formule mathématique. Permets d'ajouter des formules mathématiques dans chaque réponse (facultatif).
| | - Sous-titre. Ajoute un sous-titre à votre question (facultatif).
| | - Ajouter un embranchement. Vous pouvez lier des réponses à d’autres questions ou des sections (facultatif).
| | - Ajouter une nouvelle option (facultatif).
| |
|
| Développer |
|---|
| 
|
| Développer |
|---|
| 
- Écrire la question dans la boîte du texte (à côté du numéro de la question);
| 
- Vous pouvez ajouter des images à chaque question.
| - Modifier le niveau;
- Choisir le symbole à afficher (étoiles ou nombres);
| | - Signaler la question comme obligatoire (facultatif);
| | - Attribuer des points à une question;
| | - Cliquer sur les trois points à droite des options de chaque question pour ouvrir d'autres façons de personnalisation (facultatif).
| | - Sous-titre. Ajoute un sous-titre à la question (facultatif).
| | - Étiquette. Permets d'ajouter une étiquette aux valeurs maximale et minimale;
| | - Ajouter un embranchement. Vous pouvez lier la question à d’autres questions ou des sections (facultatif).
| |
|
| Développer |
|---|
| 
- Écrire la question dans la boîte du texte (à côté du numéro de la question);
| 
- Vous pouvez ajouter des images à chaque question.
| - Signaler la question comme obligatoire (facultatif);
| | - Attribuer des points à une question;
| | - Cliquer sur les trois points à droite des options de chaque question pour ouvrir d'autres façons de personnalisation (facultatif).
| | - Sous-titre. Ajoute un sous-titre à la question (facultatif).
| | - Ajouter un embranchement. Vous pouvez lier la question à d’autres questions ou des sections (facultatif).
| |
|
| Développer |
|---|
| 
Likert, ou échelle de Likert, permet d'évaluer les attitudes et opinions sur un sujet. - Écrire la question dans la boîte du texte (à côté du numéro de la question);
| | - Ajouter / Modifier des options et des affirmations;
| | - Signaler la question comme obligatoire (facultatif);
| | - Attribuer des points à une question;
| | - Cliquer sur les trois points à droite des options de chaque question pour ouvrir d'autres façons de personnalisation (facultatif).
| | - Sous-titre. Ajoute un sous-titre à la question (facultatif).
| | - Ajouter un embranchement. Vous pouvez lier la question à d’autres questions ou des sections (facultatif).
| |
|
| Développer |
|---|
| title | Chargement de fichier |
|---|
| 
- Un dossier sera créé dans SharePoint et tous les fichiers envoyés par les utilisateurs seront enregistrés dans ce dossier. Cliquer sur « OK »;
| | - Signaler la question comme obligatoire (facultatif);
| | - Attribuer des points à une question;
| | - Choisir le nombre des fichiers que les utilisateurs peuvent téléverser (max 10);
| | - Choisir la taille maximal pour chaque fichier (max 1Go);
| | - Cliquer sur les trois points à droite des options de chaque question pour ouvrir d'autres façons de personnalisation (facultatif).
| | - Sous-titre. Ajoute un sous-titre à la question (facultatif);
| | - Type de fichier. Permet de filtrer les types de fichiers permets (facultatif);
| | - Ajouter un embranchement. Vous pouvez lier la question à d’autres questions ou des sections (facultatif).
| |
|
| Développer |
|---|
| 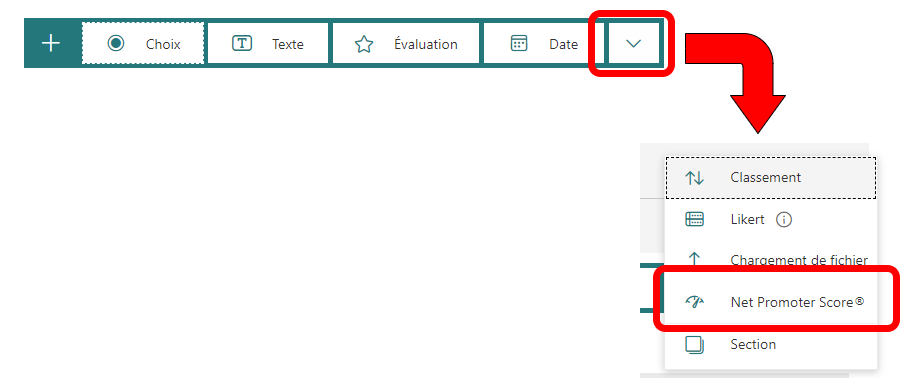
- Écrire la question dans la boîte du texte (à côté du numéro de la question);
| | - Signaler la question comme obligatoire (facultatif);
| | - Attribuer des points à une question;
| | - Cliquer sur les trois points à droite des options de chaque question pour ouvrir d'autres façons de personnalisation (facultatif).
| | - Sous-titre. Ajoute un sous-titre à la question (facultatif);
| | - Ajouter un embranchement. Vous pouvez lier la question à d’autres questions ou des sections (facultatif).
|
|
|
|
|
...
| Développer |
|---|
| title | Quelle est la différence entre la suite Microsft 365 en ligne et la suite Office 2016? |
|---|
|
|
Stream
Microsoft Stream est un service de partage de vidéos. Il est possible de télécharger, afficher, organiser et partager des vidéos en toute sécurité.
...