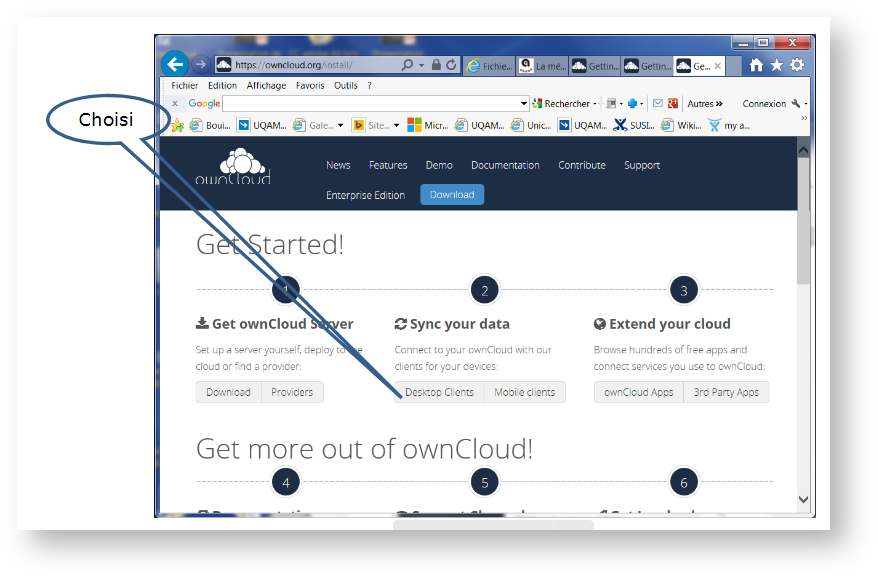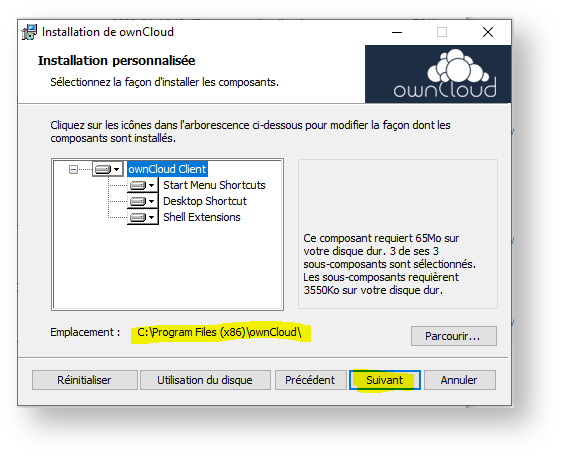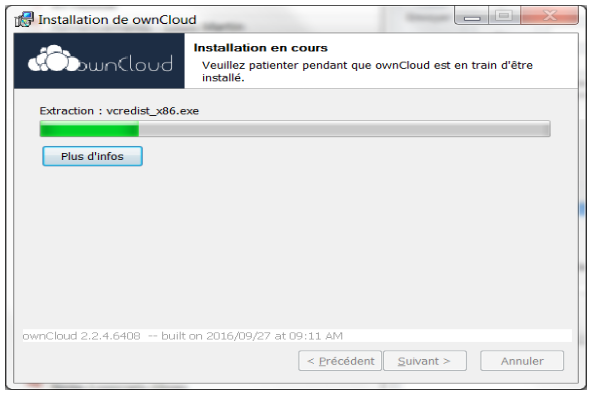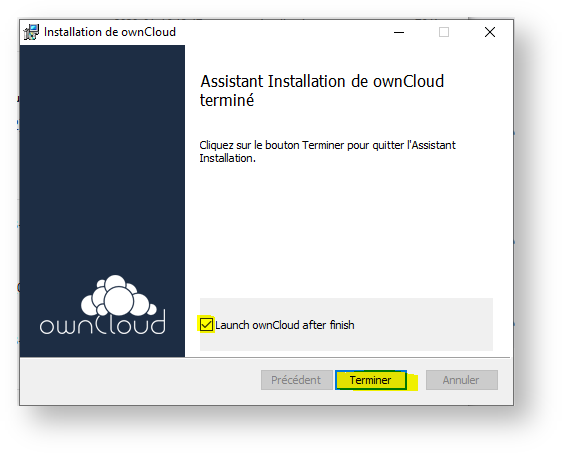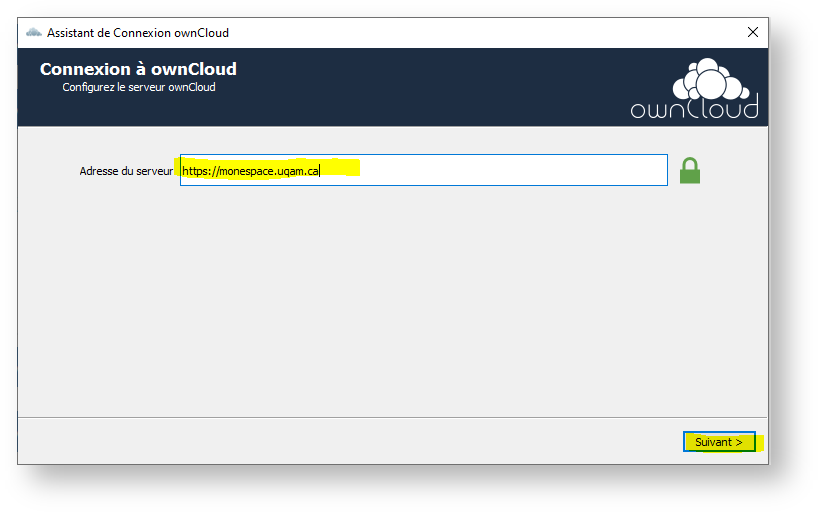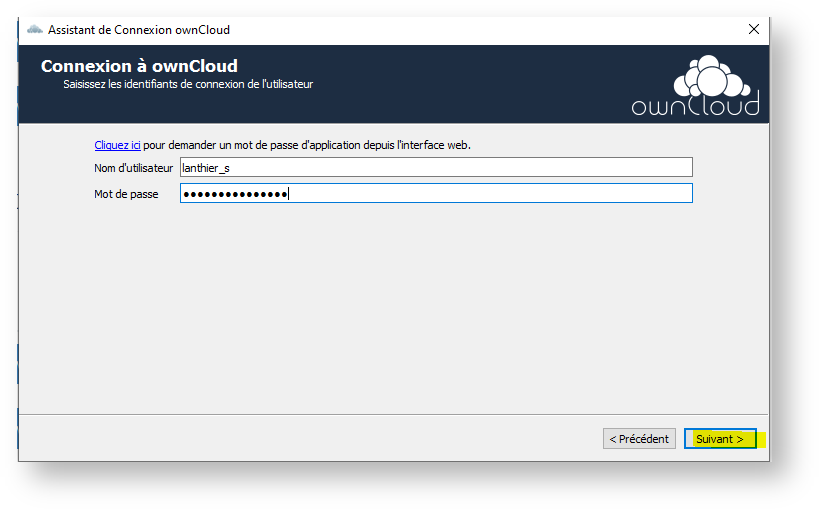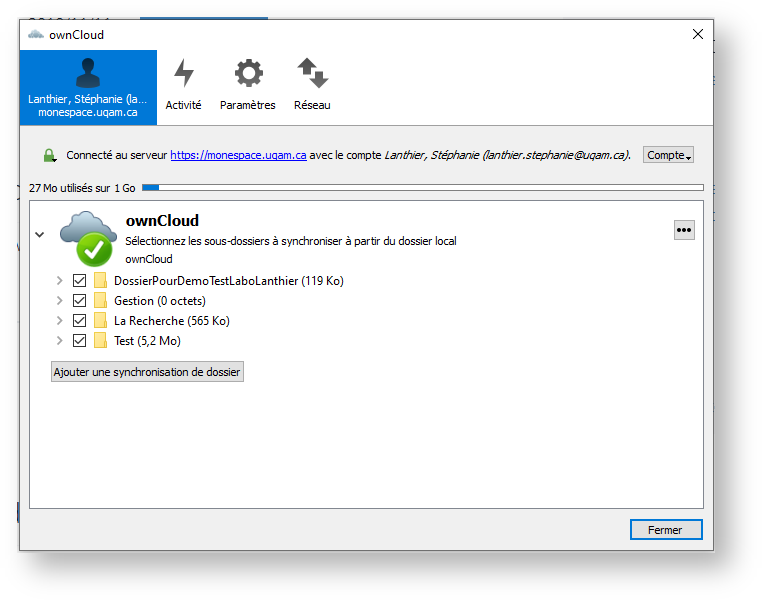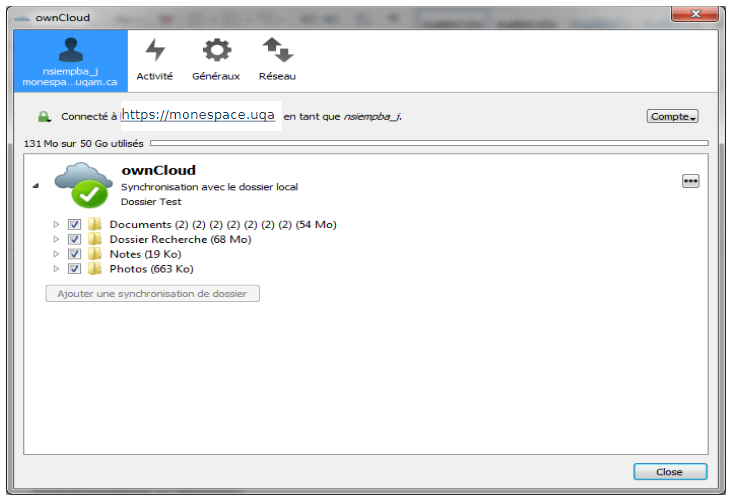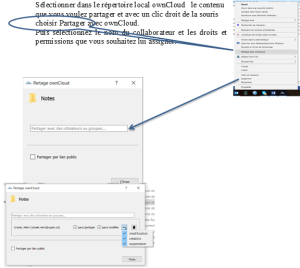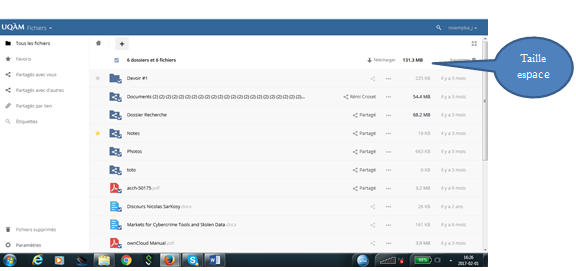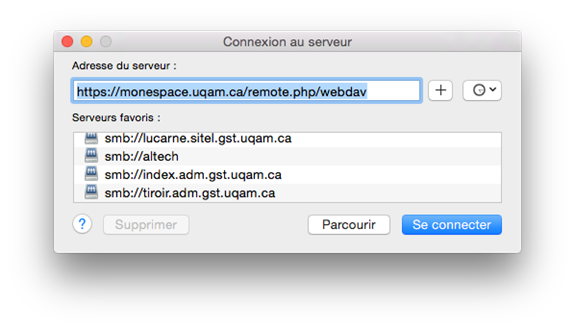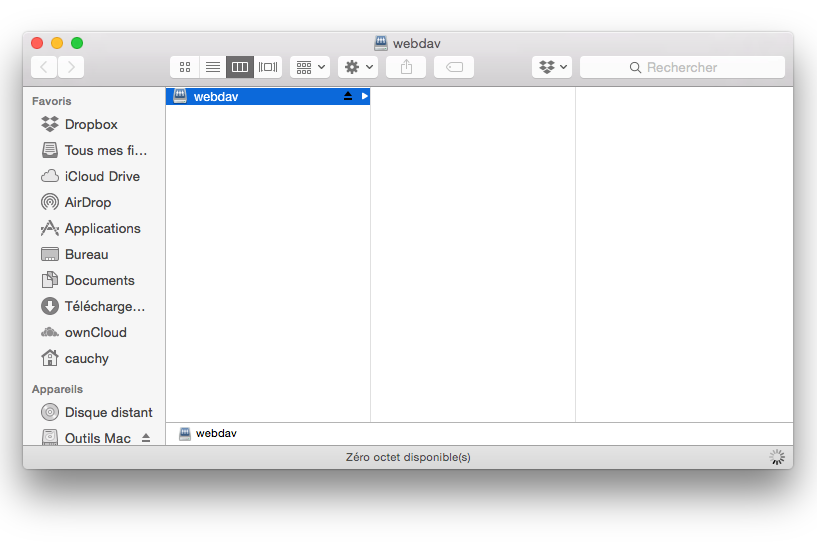| Sommaire |
|---|
Service sécurisé ownCloud - informations générales | ||||||
Qu'est-ce que c'est? | Pour qui ? | |||||
Système qui permet de :
| Professeurs
Groupes de recherche
| |||||
Comptes et espaces ownCloud | ||||||
Pour faire une demande d’espace ownCloud, il faut remplir le formulaire. Une fois la demande acceptée, vous recevrez un courriel en ce sens et le guide d’utilisation de votre espace. | ||||||
Comment s'en servir? | ||||||
Installation et mise en place d’un client ownCloud sur une station Windows. | ||||||
1. Télécharger le client à l'adresse suivante : https://owncloud.org/install/. | ||||||
| 2. Cliquer sur votre plateforme dans la table des matières | ||||||
| 3. Télécharger et installer le client ownCloud desktop client for Windows, version « production ». |
| |||||
| 4. Saisir l'adresse du serveur : https://monespace.uqam.ca | ||||||
5. Dans le champ Nom d'utilisateur, saisir préférablement son code MS, ou alternativement, son adresse courriel. Dans le champ Mot de passe, saisir son mot de passe | ||||||
| 6. Synchronisation du contenu du répertoire local (en partie ou en totalité) à partager. |
| |||||
Installation et mise en place d’un client ownCloud sur un appareil mobile | ||||||
1. Télécharger le client à l'adresse suivante : https://owncloud.org/install/ | ||||||
| 2. Cliquer sur votre plateforme dans la table des matières | ||||||
| 3. Installer l'application ownCloud - File Sync and Share sur votre périphérique mobile | L'application ownCloud - File Sync and Share est gratuite pour Apple, mais coûte 0,99$ pour Android | |||||
| 4. Saisir l'adresse du serveur : https://monespace.uqam.ca | ||||||
5. Dans le champ Nom d'utilisateur, saisir préférablement son code MS, ou alternativement, son adresse courriel. Dans le champ Mot de passe, saisir son mot de passe | ||||||
Utilisation du client de synchronisationLe client ownCloud Desktop reste en arrière-plan et est visible sous forme d'icône dans la barre système (Windows, KDE), | ||||||
| ||||||
| ||||||
| ||||||
| ||||||
| ||||||
| ||||||
Configuration des paramètres de comptes de ownCloud | ||||||
Dans le haut de la fenêtre se trouvent des onglets pour chaque compte de synchronisation configuré et trois autres pour les paramètres : Activité, Général et Réseau. Dans les onglets de votre compte, vous disposez des fonctionnalités suivantes :
Le petit bouton à trois points (le menu de débordement) situé à droite de la barre d'état de synchronisation offre quatre options supplémentaires :
Dossier ouvert ouvre une fenêtre d'explorateur de fichiers affichant le dossier client qui est en cours de synchronisation. Choisissez Quoi synchroniser pour ouvrir l'arborescence de synchronisation de dossier. Utilisez cette option pour synchroniser tous ou seulement certains dossiers dans l'arborescence des dossiers. Pause Sync interrompt les opérations de synchronisation sans apporter de modifications à votre compte. Il continuera à mettre à jour les listes de fichiers et de dossiers, sans télécharger ni mettre à jour les fichiers. Pour arrêter toute activité de synchronisation, utilisez Supprimer la synchronisation. Reprendre Sync reprend les opérations de synchronisation. Supprimer la synchronisation supprime la connexion de synchronisation sans supprimer le compte. Cela arrête toute activité de synchronisation, y compris les mises à jour de listes de fichiers et de dossiers. Si vous souhaitez synchroniser de nouveau l'arborescence des dossiers, cliquez sur le bouton Ajouter une connexion de synchronisation de dossier et sélectionnez à nouveau l'arborescence de dossiers à synchroniser. | ||||||
FAQ | ||||||
| ||||||
2. Comment puis partager mes contenus avec mes collaborateurs ? Vous avez 2 façons de partager vos contenus : par lien public et avec un utilisateur.
Sélectionner dans le répertoire local ownCloud le contenu que vous voulez partager et avec un clic droit de la souris choisir Partager avec ownCloud. Puis sélectionnez le nom du collaborateur et les droits et permissions que vous souhaitez lui assigner. | ||||||
3. Je veux transférer mes fichiers de Dropbox, Google Drive, serveur SMB/CIFS, Serveur FTP dans mon nouveau ownCloud.
| ||||||
4. J’ai des suggestions à faire pour améliorer ownCloud. À qui dois-je m’adresser?
| ||||||
5. Puis-je obtenir plus d’espace dans ownCloud ?
| ||||||
6. Comment savoir quel est l’espace que j’ai utilisé versus l’espace encore disponible ?
| ||||||
7. Pendant combien de temps conservez-vous les fichiers supprimés ?
| ||||||
8. ownCloud permet-il de faire du versionnage ?
Vous pouvez consultez la documentation en français ici http://docs.ccorazza.fr/9.1/doc_web_user/html/contents.html | ||||||
9. Peut-on accéder à ses fichiers par un client WebDav sans être obligé de synchroniser ces dossiers sur son poste local (interface WebDav) ?
Right clic sur ce PC puis choisir Connecter à un lecteur réseau | ||||||
| ||||||
Service sécurisé ownCloud - informations à l'attention des administrateurs de groupe ownCloud | ||||||||||||||||||
Création d'utilisateur | ||||||||||||||||||
Créer un utilisateur employé de l'UQAM |
| |||||||||||||||||
Créer un utilisateur étudiant à l'UQAM |
| |||||||||||||||||
Créer un utilisateur externe (qui n'est ni étudiant à l'UQAM, ni employé de l'UQAM) |
| |||||||||||||||||
...