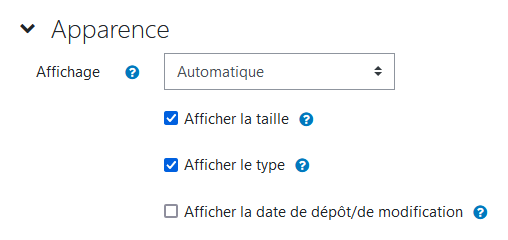La ressource Fichier permet d'insérer un fichier qui sert de ressource d'apprentissage dans un cours.
Le fichier apparaît directement dans la page du cours, sauf dans certains cas, où les apprenants devront le télécharger.
Le fichier peut être un document Word, PDF, Excel, Powerpoint, une image, une vidéo, etc.
Les apprenants doivent disposer sur leur ordinateur du logiciel adéquat pour lire le fichier.
La ressource Fichier peut être utilisée pour :
- Partager le plan de cours, un diaporama, une grille d'évaluation
- Présenter des textes, des études de cas
- Fournir des fichiers que les apprenants peuvent modifier et compléter
- etc.
Procédure pour ajouter un Fichier
Glisser-déposer un Fichier
- Se connecter au cours Moodle.
- Cliquer sur Activer le mode édition en haut à droite de l'écran.
- Se placer dans la section où l'on veut ajouter un fichier.
Glisser/déposer directement un fichier de l'ordinateur dans la page du cours Moodle pour faire apparaître un rectangle en pointillé dans lequel est écrit Glisser des fichiers ici pour les ajouter en bas de cette section.
Glisser-déposer consiste à cliquer sur un fichier avec le bouton gauche de la souris et le maintenir enfoncé tout en déplaçant le fichier à l'endroit désiré de la page et ensuite relâcher la souris.
OU
Ajouter une ressource Fichier
- Se connecter au cours Moodle.
- Cliquer sur Activer le mode édition en haut à droite de l'écran.
- Se placer dans la section où l'on veut ajouter un fichier.
- Cliquer sur Ajouter une activité ou ressource
La fenêtre Ajouter une activité ou ressource surgit. - Dans cette fenêtre surgissante, sélectionner Fichier.
La page Ajout Fichier apparaît. - À Nom, saisir le nom du fichier.
- À Description (optionnel), saisir la description au besoin.
- À Sélectionner des fichiers, glisser/déposer le fichier dans l'espace en pointillé réservé à cet effet
OU
Cliquer sur l'icône d'un fichier dans le coin supérieur gauche de l'espace en pointillé pour aller chercher le fichier sur l'ordinateur. - Une fois terminé, cliquer sur Enregistrer et revenir au cours au bas de la page.
Pour aller plus loin
Lorsque le Fichier est créé sur la page d'accueil du cours, en mode édition, il est possible de :
- Modifier le titre
- Déplacer à droite
- Déplacer
- Modifier
- Copier
- Supprimer
- Cacher ou afficher
- Attribuer des rôles
Pour plus d'informations, consulter la documentation en ligne sur Moodle.org.