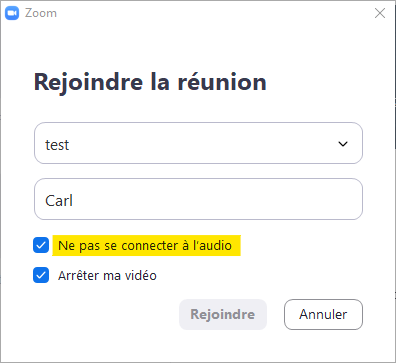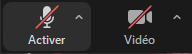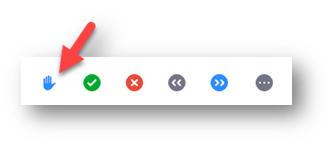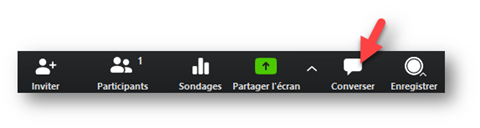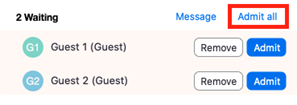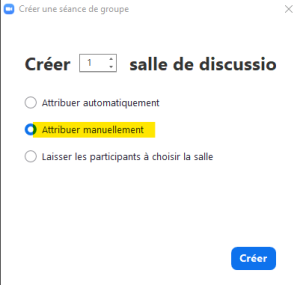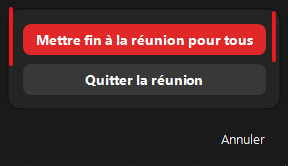Page en cours de développement.
Il n'est pas conseillé d'imprimer ou d'enregistrer au format PDF ce guide. Il sera sujet à révision régulièrement.
Options de la réunion à régler lors de sa programmation
→ Couper les micros et activer la salle d’attente
Lors de la programmation de la réunion, sous l’onglet « Options de la réunion », il est fortement recommandé de cocher les fonctions « Couper les micros des participants à l’entrée » et « Activer la salle d’attente ». Ainsi, les participant.e.s intégreront la réunion seulement lorsqu’ils sont invités et en mode silencieux par défaut.
→ Exiger la saisie d’un mot de passe
Il est recommandé d’exiger la saisie d’un mot de passe aux participant.e.s qui souhaitent se joindre à la soutenance. En plus de permettre un meilleur contrôle des personnes admises à la soutenance, cette fonctionnalité bonifie le niveau de sécurité technologique de l’événement. Le mot de passe est automatiquement ajouté et codé dans l’URL de la réunion.
Exemple de lien Zoom :
Assignation du statut d’hôte (animateur) pour Zoom
Tester la salle comodale et l’environnement de la plateforme Zoom
Avis aux participant.e.s
Voici les deux options audios pour ne pas interférer avec le système audio de la salle
Option 1 : Ne pas joindre l’audio de l’ordinateur lors de la connexion à la réunion (RECOMMANDÉ)
Il y a plusieurs endroits où il est possible de refuser ou de quitter l’audio de l’ordinateur lorsque vous rejoignez une réunion.
Option 2 : Éteindre tout audio, microphone et haut-parleur de l’ordinateur personnel
Cette option est conseillée seulement si vous avez à enregistrer la réunion sur l’ordinateur local, ou si vous avez déjà fait l’expérience de ce type de configuration audio dans le cadre d’une diffusion lors d’un événement public en présentiel.
À l’image de la soutenance de thèse en présentiel, il est important d’aviser les participant.e.s des règles de prise de parole en vigueur lors de la soutenance virtuelle. À cet effet, l’animateur.trice pourra informer les participant.e.s des moments particuliers au cours de la soutenance où il sera possible de signifier son intention d’intervenir. Deux options sont alors possibles.
Poser une question ?
Il est recommandé d’inviter les participant.e.s de la soutenance à intervenir en utilisant l’option « Lever la main » sous la rubrique « Participants » pour intervenir. L’utilisation de l’option « Lever la main » sera alors visible sur le tableau de bord des participant.e.s et l’animateur.trice de la soutenance sera en mesure d’assigner le tour de parole au moment opportun.
Il est également possible d’intervenir par écrit en utilisant l’option de conversation de groupe « Converser ». La participant.e peut signifier son souhait d’intervenir ou de formuler une question sous forme de texte à l’animateur.trice.
Option 1
L’animateur.trice peut mettre manuellement en attente la soutenant.e et le public lors de la délibération des membres du jury.
Sous la rubrique « Participants », à droite des noms, sous le bouton « Plus », il est possible de « mettre en salle d’attente » tous les participant.e.s afin qu’ils ne soient pas témoins des délibérations des membres du jury.
Un message d’attente semblable à celui-ci s’affiche sur l’interface Zoom des membres du public et de la soutenant.e.
Une fois les délibérations du jury terminées, l’animateur.trice clique sur « Admettre tous », c’est à ce moment que tous les participant.e.s de la salle d’attente se retrouveront dans la salle principale pour assister à la communication de la décision du jury.
Option 2
L’animateur.trice peut créer une salle séparée pour les membres du jury.
Les animateurs.trices peuvent créer un nouveau groupe et y assigner manuellement les membres du jury avec l’icône « Diviser en groupe » dans la barre des tâches.
Désactiver l’option de permettre le choix de la salle virtuelle par les participant.e.s.
Fin de la soutenance
Une fois l’événement terminé, l’animateur.trice de la soutenance met fin à la rencontre en sélectionnant l’option « Fin » Puis « Mettre fin à la réunion pour tous »
Références
- Document : Organiser une soutenance de thèse entièrement sur Zoom
- Lien vers le portail Zoom UQAM : zoom.uqam.ca