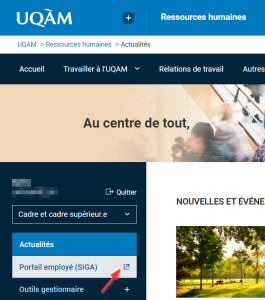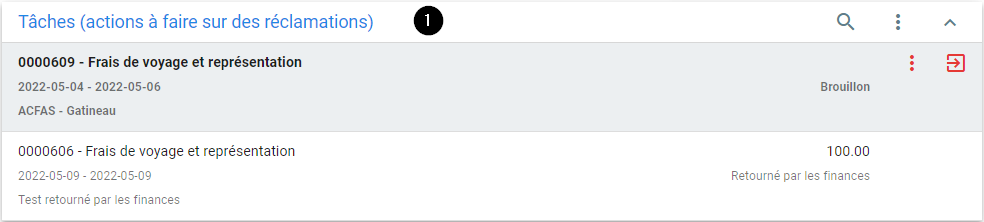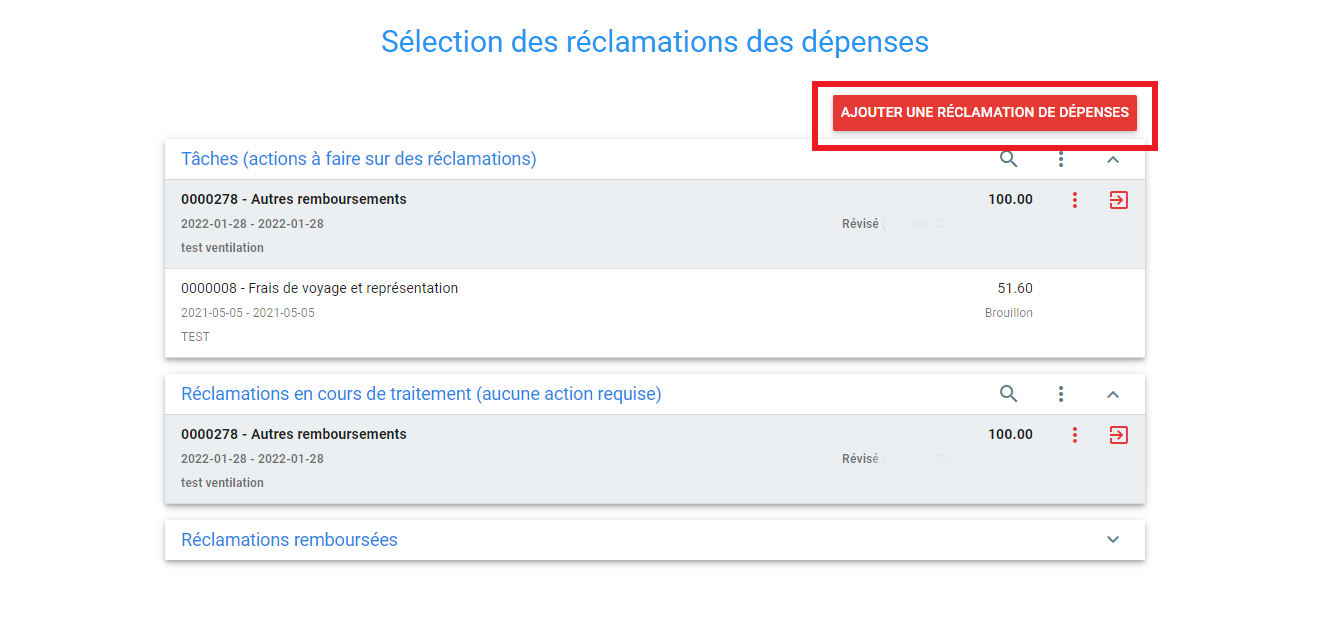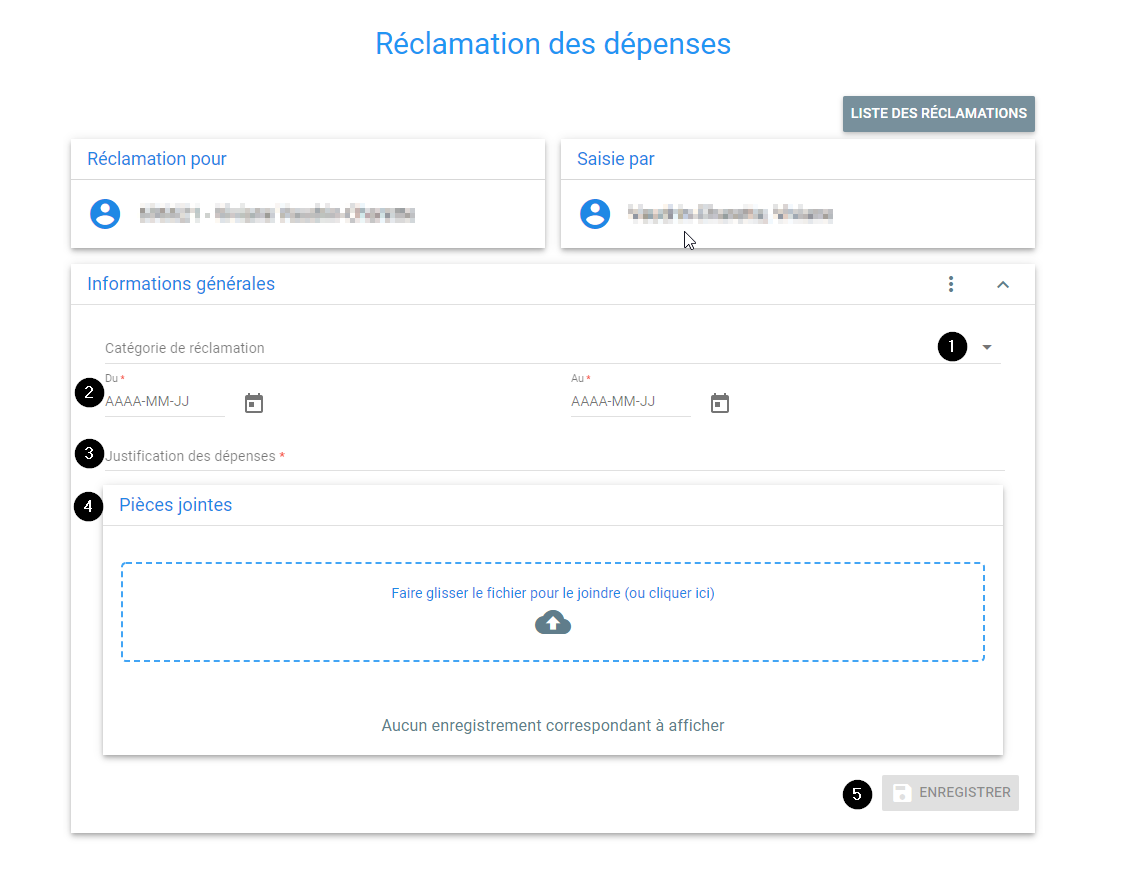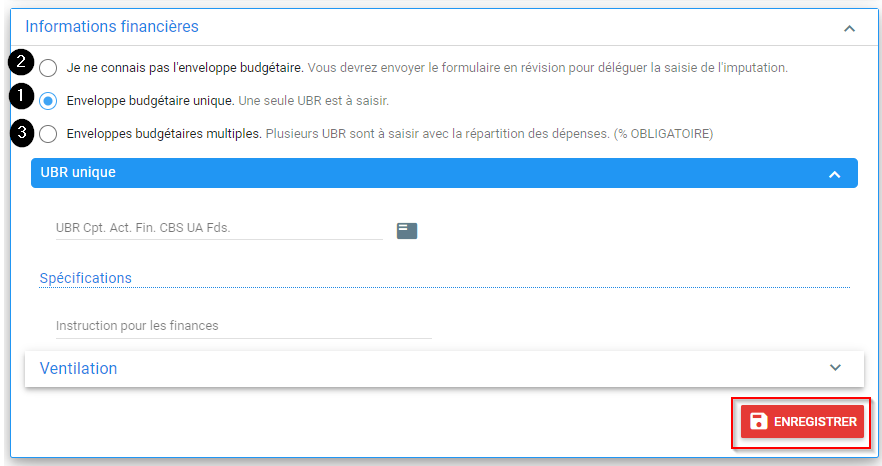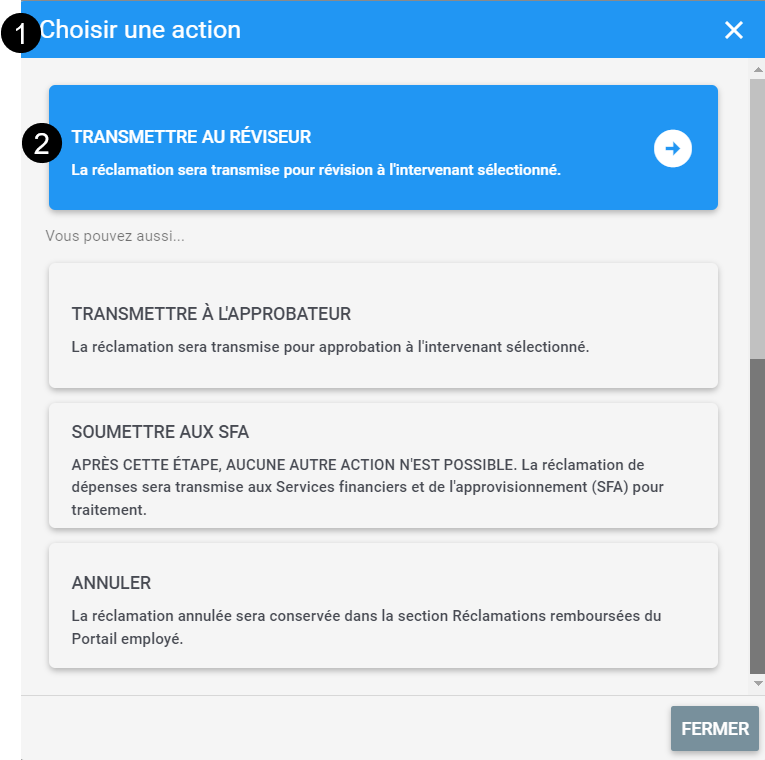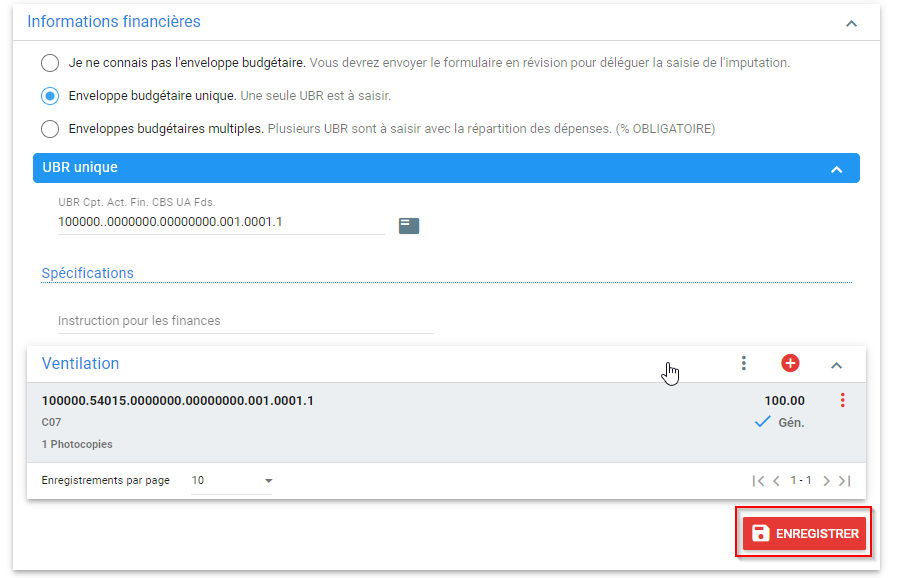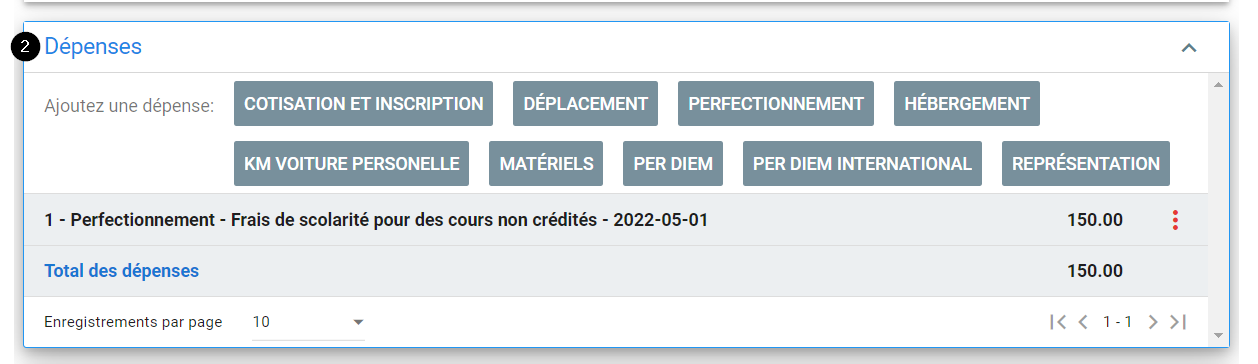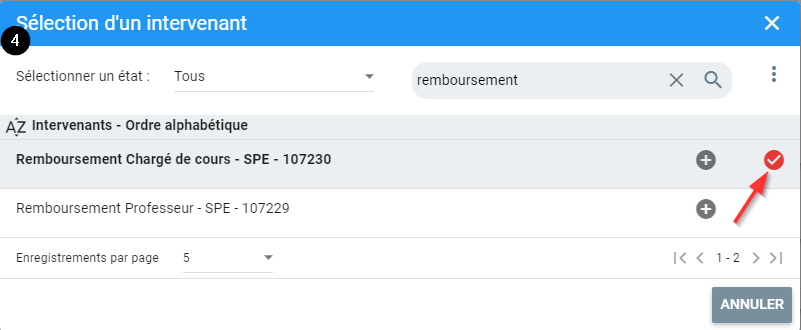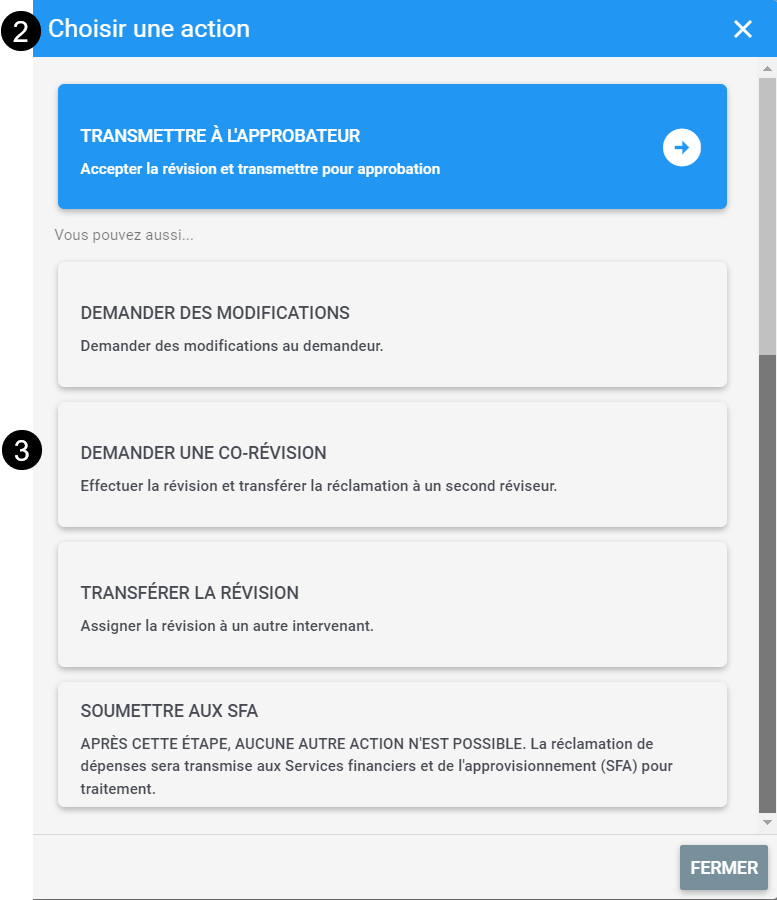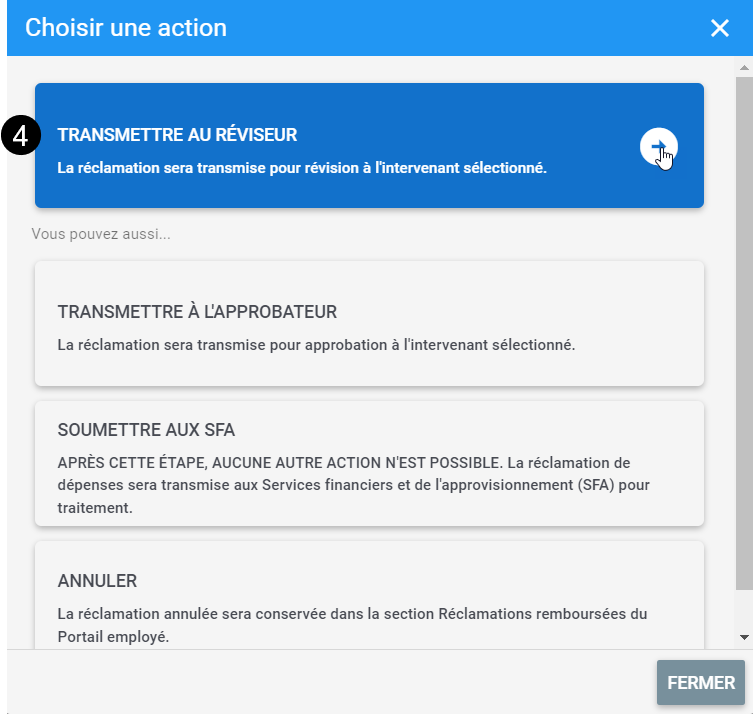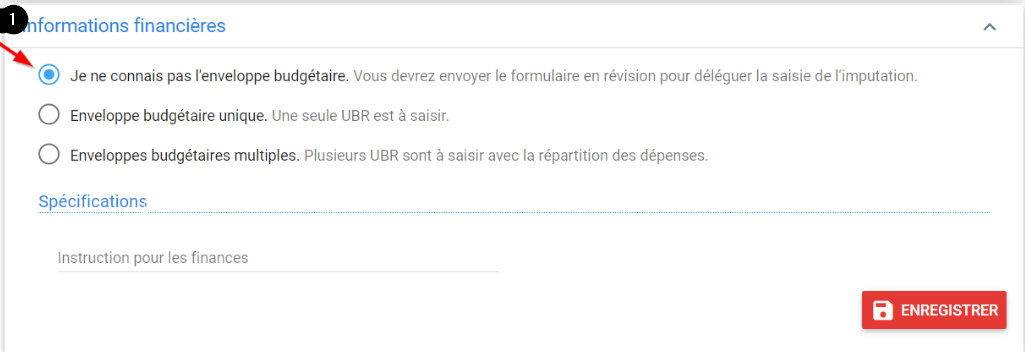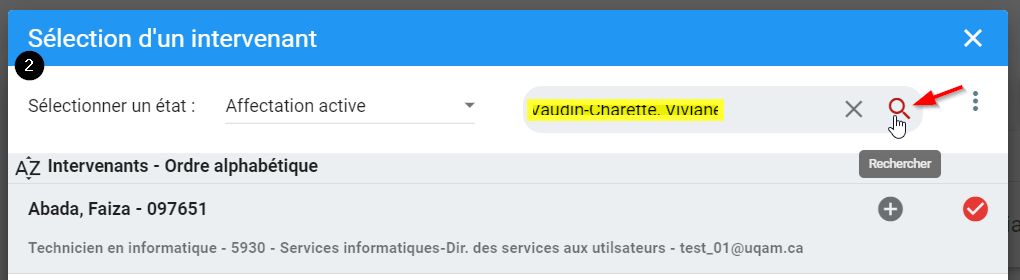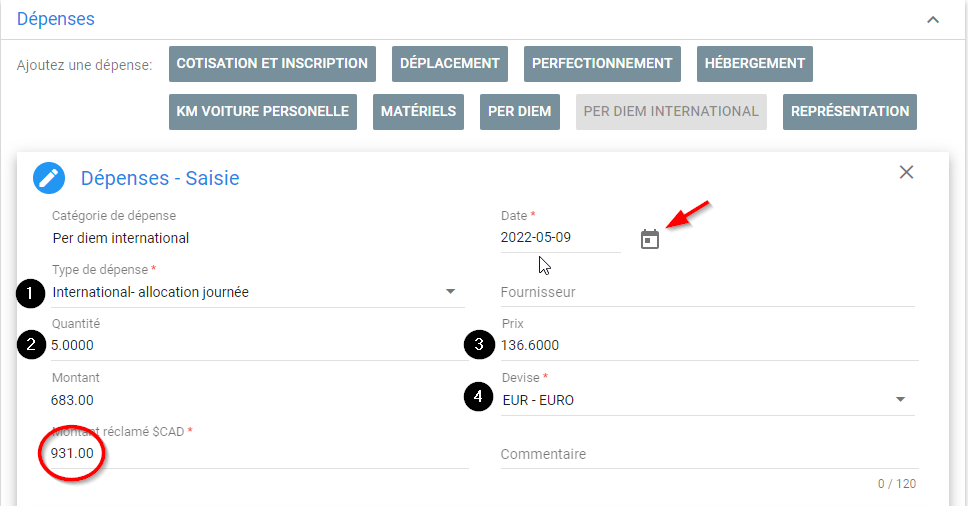Bienvenue dans l'espace Wiki - Réclamation des dépenses en ligne
Les Services financiers et de l’approvisionnement sont heureux de vous accueillir dans cet espace, où vous trouverez des rubriques d’information concernant le fonctionnement du module Réclamation des dépenses en ligne. Cet outil offre la possibilité de saisir une réclamation de dépenses à partir du portail employé, de l’acheminer pour révision ou approbation aux intervenants appropriés, de la conserver et d'en faire le suivi à chaque étape de traitement.
Les informations présentées ont pour objectif de vous guider et de vous familiariser avec l’utilisation de l'outil Réclamation des dépenses en ligne.
Ce que permet l'utilisation du module
- Saisir directement votre réclamation à partir du Portail employé
- Joindre facilement les documents et pièces justificatives multiformats
- Suivre votre réclamation à chacune des étapes de traitement
- Conserver votre historique de réclamation
Ce que ne permet pas l'utilisation du module
- Les demandes de fonds sous forme d'avance doivent être présentées en utilisant le formulaire SF-070 Rapport de dépenses; par contre l'outil en ligne permettra de soumettre les factures et pièces justificatives au retour du voyage ou lorsque les dépenses sont finalisées.
- L'accès au portail employé est une condition d'utilisation; les demandes de remboursement pour les invités externes ou les étudiants sans lien d'emploi doivent être soumises en utilisant le formulaire SF-070 Rapport de dépenses.
| Capsules d'aide à l'utilisation | Documentation et aide à l'utilisation |
|---|---|
Visionnez les capsules d'aide à partir des liens ci-dessous :
Guide de démarrage rapide à télécharger (Suivre le lien pour consulter et télécharger) | Parcourez les différentes sections ou rejoignez la section de votre choix en cliquant sur la rubrique associée : |
Documentation et aide à l'utilisation
1. Découvrir la réclamation de dépenses en ligne
Le module Réclamation des dépenses offre la possibilité de saisir une réclamation de dépenses en ligne à partir du portail employé, de l’acheminer pour révision ou approbation aux intervenants appropriés, de la conserver et d'en faire le suivi à chaque étape de traitement.
Toute réclamation est assujettie aux directives suivantes et il est impératif de s'y référer au moment d'utiliser l'outil :
| Caractéristiques et principales fonctions de l'outil | |
|---|---|
Saisir directement une réclamation à partir du Portail employé | L'accès à l'outil Réclamations des dépenses est disponible pour toute personne détenant un code MS valide de l'UQAM à partir de son portail employé; cette personne doit détenir une affectation ou une demande de rémunération active. Voir la section 4.1 Se connecter à l'outil à partir du Portail employé. |
Joindre facilement les documents et pièces justificatives multiformats | Au moment de compléter sa réclamation, il est possible de joindre les documents sous les formats généralement reconnus .JPG, .GIF, .PDF, .PNG. L'utilisateur doit s'assurer de la qualité des documents attachés, qui doivent être lisibles et complets. Pour connaître les pièces justificatives et documents requis selon la catégorie de dépenses, consulter cet aide-mémoire (document résumé des pièces justificatives en pièces jointes si pas sur nouveau web). |
Suivre la réclamation à chacune des étapes de traitement | À partir de la page d'accueil du module Réclamation des dépenses, il est possible de voir immédiatement les réclamations qui exigent votre attention ou une action de votre part. Jusqu'au paiement de la réclamation, il est aussi possible de suivre le progression de votre réclamation à travers les différentes étapes du processus; à tout instant, vous pouvez savoir qui est responsable (service, département, intervenant, etc.) de poser l'action suivante. Des avis courriel automatiques sont intégrés de façon à aviser le demandeur, le réviseur ou l'approbateur de l'état d'une réclamation ou d'une action à poser. |
Conserver l'historique des réclamations | L'historique des réclamations finalisées est conservé dans la section Réclamations terminées. Il est possible de s'y référer, de consulter la date de paiement et/ou la confirmation du montant réellement payé. La réclamation peut être consultée dans sa forme intégrale; elle peut aussi être imprimée le cas échéant. Il n'est cependant plus possible de la modifier. |
Paiement et vérifications ultérieures
Une réclamation de dépenses est habituellement payée dans un délai de 15 jours ouvrables suivant la réception aux Services financiers et de l'approvisionnement d'une demande conforme aux exigences de présentation. Le paiement ne constitue pas une approbation finale de la réclamation, qui peut être soumise à des vérifications ultérieures : dans ce cas, le demandeur pourrait avoir à fournir des documents, compléments d'information ou justificatifs supplémentaires. Dans certains cas, la révision du traitement d'une réclamation pourrait mener à une demande de remboursement de celle-ci.
Retour Sommaire documentation ↑
2. Parcours d'une réclamation - Actions requises et statuts de la réclamation de dépenses
Bien que l'on puisse établir des parcours types selon les catégories de réclamation de dépenses, plusieurs facteurs interviennent dans la progression d'une réclamation, il est de la responsabilité de chaque utilisateur d'appliquer les règles de préparation, de révision et d'approbation requises selon :
- les approbations requises en vertu des directives des remboursement des frais de voyage (SF-2) ou de représentation (SF-4);
- les instructions émises par votre service, unité, département pour la révision des réclamations. Cette étape, optionnelle, est néanmoins fort utile pour la validation des réclamations et constitue une étape importante préalable à l'approbation;
- que le demandeur soit ou non responsable de l'UBR;
- la nature des dépenses réclamées;
- la source de financement et les exigences qui peuvent en découler.
Le parcours type d'une réclamation de dépenses est illustré ci-dessous. D'autres exemples d'utilisation sont aussi présentés à la section 8. Exemples d'utilisation spécifique.
Rapport incomplet
Un rapport incomplet ou ne présentant pas les approbations requises ne peut être traité par les Comptes à payer, le remboursement en sera retardé jusqu'à ce que les informations nécessaires soient reçues.
Retour Sommaire documentation ↑
3. Les rôles des utilisateurs - demandeur, réviseur, approbateur
Demandeur | Le demandeur est celui à qui la dépense sera remboursée; il peut s'agir ou non du responsable de l'UBR. Il prépare habituellement lui-même sa réclamation. | |
Préparateur | Le préparateur a un accès SAFIRH décentralisé (SIGA), il peut préparer une réclamation au nom du demandeur. | |
Réviseur | Le réviseur vérifie la conformité des pièces justificatives, le respect des directives et prépare la demande pour approbation. Il peut compléter ou apporter des corrections à la demande. | |
Approbateur | L'approbateur analyse la nature des dépenses, valide et approuve la demande. Il ne peut pas apporter de modifications à la réclamation et doit la retourner au demandeur en cas de corrections ou d'ajouts nécessaires. L'approbateur peut refuser une demande de remboursement. Il s'agit habituellement de l'approbateur hiérarchique; il peut aussi être le responsable de l'UBR. | |
Comptes à payer | Les Comptes à payer reçoivent, vérifient et enregistrent la transaction aux registres financiers. Ils gèrent le document jusqu'au paiement des dépenses réclamées. |
Retour Sommaire documentation ↑
4. Se connecter à l'outil
4.1 À partir du portail employé
| Accéder au module Réclamation des dépenses à partir du portail employé | ||
|---|---|---|
| ||
2 - À partir des options proposées dans la colonne de gauche, cliquer sur Réclamation de dépenses. | ||
3 - L'écran d'accueil est divisé en trois sections. Il est possible de faire une nouvelle demande en cliquant sur AJOUTER UNE RÉCLAMATION DE DÉPENSES. Suivre les instructions détaillées pour créer une réclamation. L'écran d'accueil donne aussi accès à toutes les réclamations en cours et antérieures, ainsi qu'aux réclamations pour lesquelles une action est requise de votre part. Il peut s'agir par exemple de corriger, de réviser ou d'approuver une réclamation de dépenses. | ||
Tâches (actions à faire sur des réclamations) Cette section contient les rapports sur lesquels il faut poser une action. Il peut s’agir d’un rapport dont vous êtes le demandeur :
Il peut s’agir d’un rapport qui vous a été (re)transmis :
Un avis par courriel @uqam.ca est envoyé lorsqu'une action est requise de votre part : un lien inséré dans l'avis mène directement à la réclamation en attente. | ||
Réclamations en cours de traitement (aucune action requise) Cette section contient les réclamations en cours de traitement. Aucune action n'est requise pour les documents de cette zone. Cela permet de connaître l’état de tous les rapports dont vous êtes demandeur et d’en suivre la progression jusqu'au paiement. | ||
Réclamations terminées Cette section contient l'historique de vos réclamations antérieures, déjà remboursées ou annulées. | ||
4.2 À partir d'un avis reçu par courriel
| Accéder au module Réclamation des dépenses à partir d'un lien | ||
|---|---|---|
Il est aussi possible d'accéder directement au portail et à une réclamation de dépenses déjà existante à partir d'un avis courriel que vous aurez reçu, en cliquant directement sur le lien inscrit dans l'avis. Les avis sont émis lorsqu'une action est requise de votre part (révision, approbation). Cela signifie que vous êtes désigné comme intervenant pour cette étape du parcours de la réclamation. Il est aussi possible qu'une réclamation vous soit retournée (demande d'information, refus). Dans ce cas, un avis est également émis et il est possible de rejoindre la réclamation pour la consulter ou poser une action subséquente en cliquant sur le lien inscrit dans l'avis. | ||
Retour Sommaire documentation ↑
4.3 À partir de SAFIRH décentralisé
| Accéder au module Réclamation des dépenses à partir de SAFIRH décentralisé (via SIGA) | |
|---|---|
| 1 - L'accès SAFIRH décentralisé est réservé aux super utilisateurs de l'unité (département, service, etc.). Pendant la transition SIGA vers SAFIRH, on y accède à partir du menu SIGA. | |
2 - Dans le menu à gauche de l'écran d'accueil de SAFIRH, choisir Sélection des réclamations de dépenses, item du profil FI DECENTRALISE CAP RD. L'accès SAFIRH décentralisé offre des fonctionnalités spécialisées : pour plus d'informations, voir la section 9. Accès SAFIRH décentralisé. | |
Retour Sommaire documentation ↑
5. Créer une réclamation
| Créer une nouvelle réclamation de dépenses | |
|---|---|
| |
Informations générales 1- Catégorie de réclamation : Sélectionner la catégorie de réclamation à l'aide de la liste déroulante :
Il n'est pas possible de faire une demande d'avance par le module en ligne. Vous devez transmettre votre demande par courriel en utilisant le formulaire Rapport de dépenses SF-070. 2- Du / Au : Inscrire la date du voyage ou de l'événement pour les demandes de frais de voyage et de représentation à l'aide du calendrier . Pour les autres remboursements, inscrire la date de la réclamation. 3- Justification des dépenses : Résumer les circonstances liées à la réclamation, événement, lieux, type de dépenses. 4- Pièces jointe : Joindre les pièces justificatives d'ordre général comme le prospectus de la conférence, un courriel confirmant une rencontre ou l'horaire de l'événement à l'aide de l'icône pièces jointes . Les formats PDF et les formats d'image sont acceptés. Les pièces justificatives des dépenses seront jointes à la prochaine section Dépenses. 5- Lorsque toutes les informations sont complétées, cliquer sur ENREGISTRER. | |
Statut Une fois la demande enregistrée, un nouvel encadré Statut apparaît. C'est à partir de cette section que la réclamation est transmise pour l'étape de révision ou d'approbation, avant d'être acheminée aux comptes à payer. 1- L'encadré Statut affiche l'état actuel et le prochain état de votre demande. 2- L'encadré Informations générales indique le numéro de référence du nouveau document. En cliquant sur le , il est possible de voir la progression de votre demande, comme illustré au point 2. Parcours d'une réclamation - Actions requises et statuts du nouveau document. | |
Dépenses La section Dépenses s'ouvre automatiquement après l'enregistrement de la section précédente. C'est à partir de cette section que les factures et preuves de paiement sont ajoutées. Sélectionner d'abord une catégorie de dépenses dans le bloc Ajoutez une dépense.
Pour sauvegarder l'item de dépense, cliquer sur ENREGISTRER. Pour ajouter un autre item de dépense, retourner au bloc Ajoutez une dépense. | |
Informations financières Choisir l'option qui correspond à votre situation.
Retourner à l'encadré Statut pour déterminer la prochaine action à poser et faire avancer votre demande. | |
Statut - progression de la demande
Pour accélérer la recherche de l'intervenant, voir la section Comment créer une liste d'intervenants fréquents.
Soumettre la demande aux Services financiers et de l'approvisionnement lorsque vous avez toutes les approbations nécessaires en vertu des directives. Les réclamations incomplètes seront retournées au demandeur.
Retourner à la liste des réclamations (écran d'accueil). La demande sera maintenant dans la zone Réclamations terminées du portail employé. | |
Retour Sommaire documentation ↑
6. Réviser une réclamation
| Accéder à la demande à réviser à partir du lien dans l'avis courriel reçu ou dans la zone Tâches de votre portail employé | |
|---|---|
Le réviseur vérifie la conformité des pièces justificatives, le respect des politiques et prépare la demande pour approbation. Il peut compléter ou apporter des corrections à la demande. | |
Visualiser les pièces justificatives Toutes les pièces jointes peuvent être visualisées en cliquant sur PIÈCES JOINTES. Il est aussi possible de les consulter consécutivement par item de dépense en utilisant la loupe . | |
Dépenses À cette étape, il est possible de modifier la réclamation, par exemple en ajoutant une pièce justificative manquante, en corrigeant un montant ou en insérant un commentaire. Cliquer sur l'item de dépense à modifier, compléter ou faire les changements requis, puis ENREGISTRER. | |
Informations financières Vérifier si les informations financières sont présentes et complètes. Faire ENREGISTRER si des changements ont été apportés aux montants ou suite à une correction d'UBR. Les anciennes informations seront remplacées en faisant cette action. Retourner à l'encadré Statut pour confirmer l'action à poser et faire progresser la réclamation. | |
Statut - progression de la demande
Pour accélérer la recherche de l'intervenant, voir Comment créer une liste d'intervenants fréquents. Autres actions possibles:
Soumettre la demande aux Services financiers et de l'approvisionnement lorsque vous avez toutes les approbations nécessaires en vertu des directives. Les réclamations incomplètes seront retournées au demandeur. |
|
Retour Sommaire documentation ↑
7. Approuver une réclamation
| Accéder à la demande à approuver à partir du lien dans l'avis courriel reçu ou à partir la zone Tâches de votre portail employé | |
|---|---|
L'approbateur analyse la nature des dépenses, valide et approuve la demande. Il ne peut pas apporter des modifications à la réclamation et doit la retourner en cas de corrections ou d'ajouts à faire. | |
Visualiser les pièces justificatives Toutes les pièces jointes peuvent être visualisées en cliquant sur PIÈCES JOINTES. Il est aussi possible de consulter consécutivement chaque item de dépense avec la loupe . | |
Dépenses Pour visualiser les pièces par dépense
| |
Informations financières Vérifier si les informations sont conformes, choix de l'imputation (UBR) et distribution des montants. Retourner à l'encadré Statut pour confirmer l'action suivante et faire progresser la réclamation. | |
Statut - progression de la demande
Autres actions possibles:
|
|
Retour Sommaire documentation ↑
8. Exemples d'utilisation spécifique
8.1 Dépenses remboursées par Ressources humaines (perfectionnement ou congé sabbatique) | |
|---|---|
Les demandes de perfectionnement doivent être préalablement approuvées par le Service des ressources humaines - Voir les instructions des Ressources humaines concernant les dépenses remboursables.
|
|
8.2 Réclamation de dépenses par un demandeur non responsable de l'UBR | |
Note: Dans cet exemple, l'approbateur n'est pas responsable de l'UBR.
| |
8.3 Dépenses remboursées par un fond FODAR | |
|
|
8.4 Réclamation de dépenses par un étudiant employé | |
Demandeur: Il est possible de faire une réclamation en ligne à partir de votre portail employé uniquement.
Responsable de l'UBR:
| |
Retour Sommaire documentation ↑
9. Accès à SAFIRH décentralisé – Tableau de bord multi occurrences
9.1 Accès SAFIRH décentralisé pour super utilisateurs | |
|---|---|
L'accès SAFIRH décentralisé est réservé aux super utilisateurs de l'unité (département, service, etc.). Pendant la transition SIGA vers SAFIRH, on y accède à partir du menu SIGA. Cliquer sur Sélection des réclamations de dépenses dans le Menu de gauche de l'écran d'accueil pour accéder au tableau de bord des réclamations de l'unité. | |
9.2 Sélection des réclamations de dépenses | |
Cette interface multi-occurrences permet de visualiser les réclamations de dépenses déjà crées afin de :
En mode décentralisé, une réclamation de dépenses est affichée dans le tableau multi-occurrences selon l'une ou l'autre des conditions suivantes:
Noter les fonctionnalités suivantes:
| |
9.3 Faire une réclamation pour une tierce personne | |
La préparation d’une réclamation pour une tierce personne demeure exclusivement pour les employés de l’UQAM.
| |
Pour plus de détails sur les écrans multi-occurrences de SAFIRH, rendez-vous à la section « Les affichages multi-occurrences » Noter que ce lien n'est fonctionnel que de l'UQAM ou dans le périmètre de l'UQAM (VPN). | |
Retour Sommaire documentation ↑
10. FAQ - Foire aux questions
10.1 Comment créer une liste d'intervenants fréquents ? | |
|---|---|
L'intervenant fréquent sera le premier nom affiché dans la liste déroulante ou dans le modale de sélection.
| |
10.2 Comment inscrire les allocations de per diem international ? | |
Pour connaitre le montant du per diem admissible lors d'un voyage à l'international, aller sur la page Directive sur les voyages, Appendice D - Indemnités - Module 4 du Conseil national mixte. Pour inscrire une dépense de cette catégorie :
Le système calculera automatiquement le montant réclamé selon le taux de change en vigueur à la date de la dépense. | |
10.3 Comment faire une ventilation de dépenses sur plus d'un UBR (enveloppes budgétaires multiples) ? | |
Le champ Spécifications (Instruction pour les finances) peut aussi être utilisé pour donner des instructions quant à l'imputation (montant, répartition ou %). | |
10.4 Comment faire le lien avec une avance ? | |
Il est possible de faire une réclamation de dépenses en ligne pour un déplacement pour lequel vous avez reçu préalablement une avance.
Le montant de l'avance sera déduit dans le montant à rembourser. Lorsque les frais de voyage sont inférieurs au montant de l’avance reçue, le demandeur doit procéder au remboursement en complétant une transmission de dépôt | |
10.5 Quelles sont les étapes de cheminement d'une réclamation? | |
Vous pouvez faire le suivi de votre réclamation en tout temps dans la section Réclamations en cours de traitement de votre Portail employé. Voici les étapes de cheminement: | 1.Brouillon 2.En révision(nom de l’intervenant qui doit réviser la demande) 3.En attente d’approbation( nom de l’intervenant qui doit approuver la demande) 4.En attente d’approbation par SF-Comptes à payer 5.En traitement par les finances 6.En attente de paiement 7.Payé le (date de paiement) |