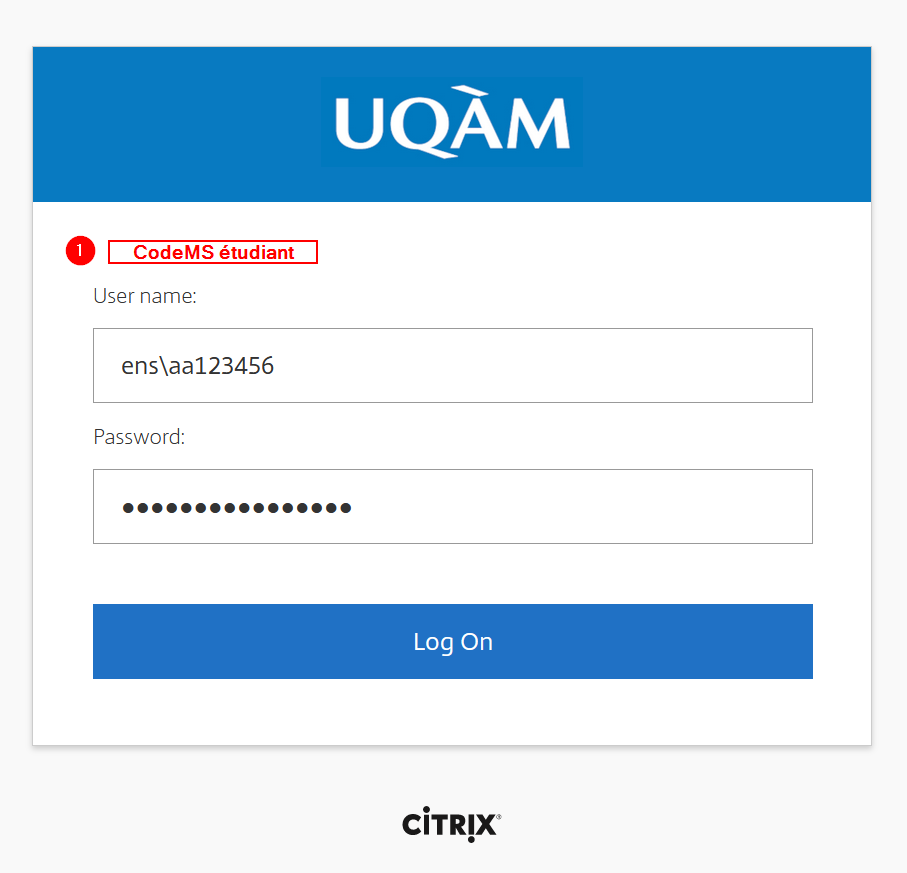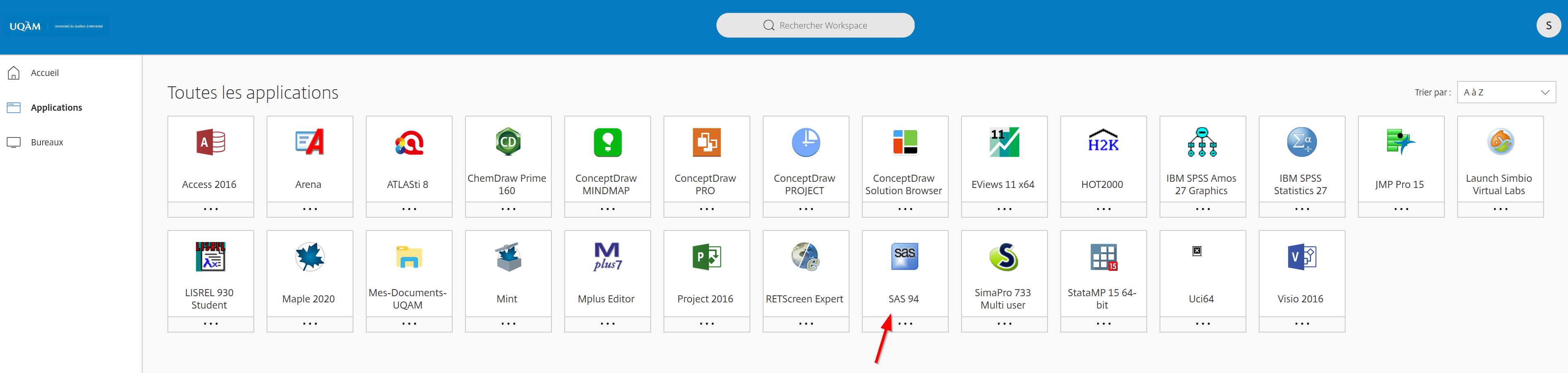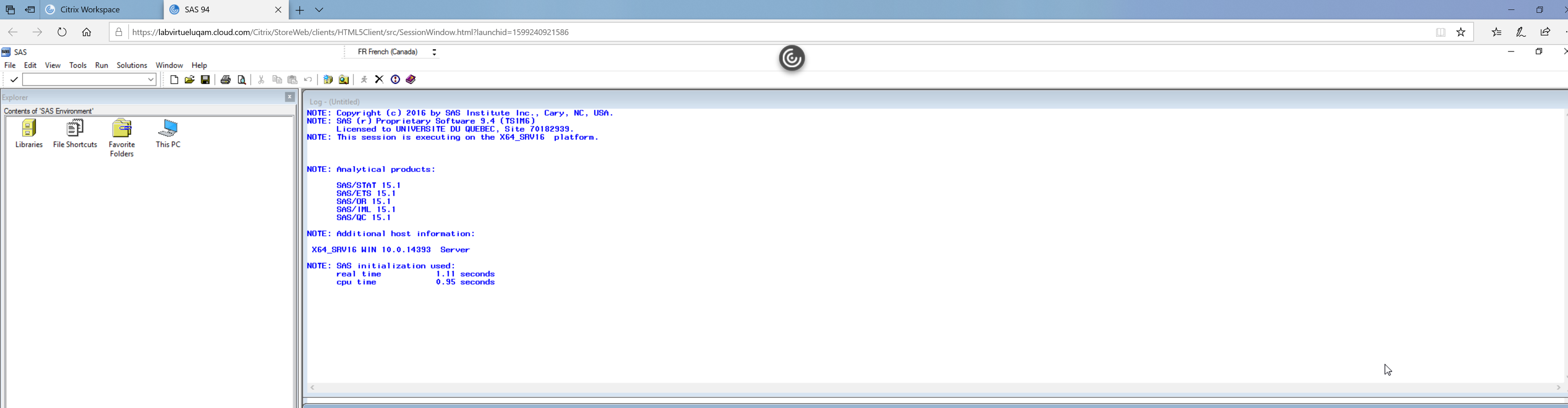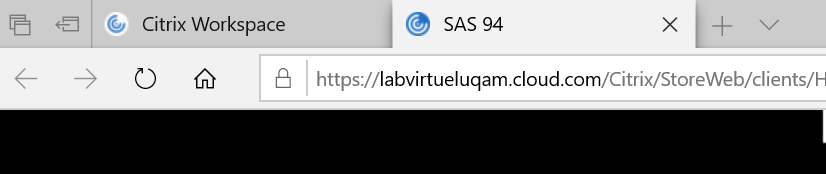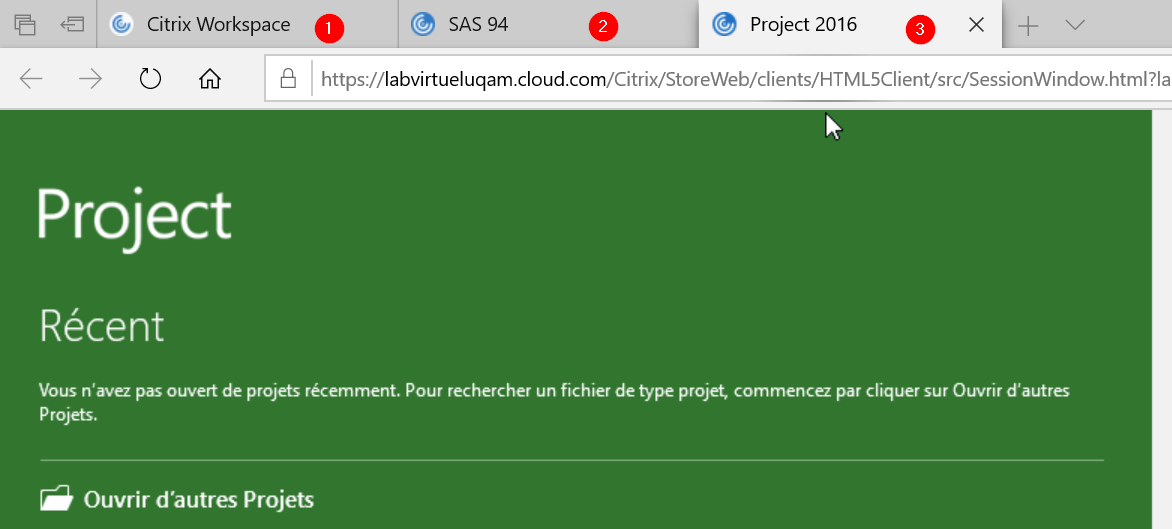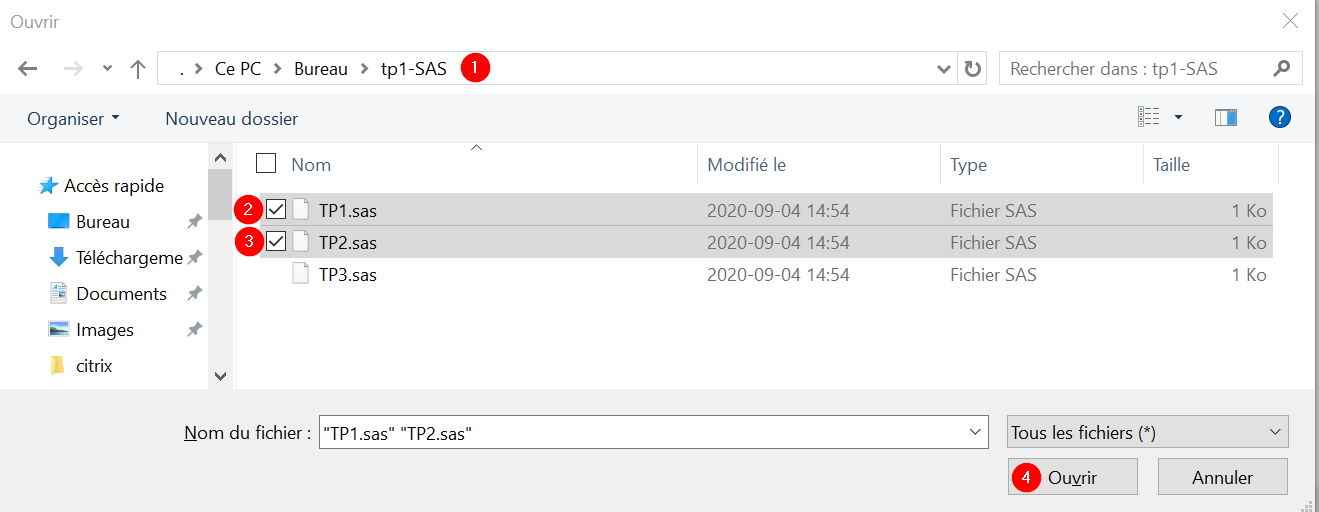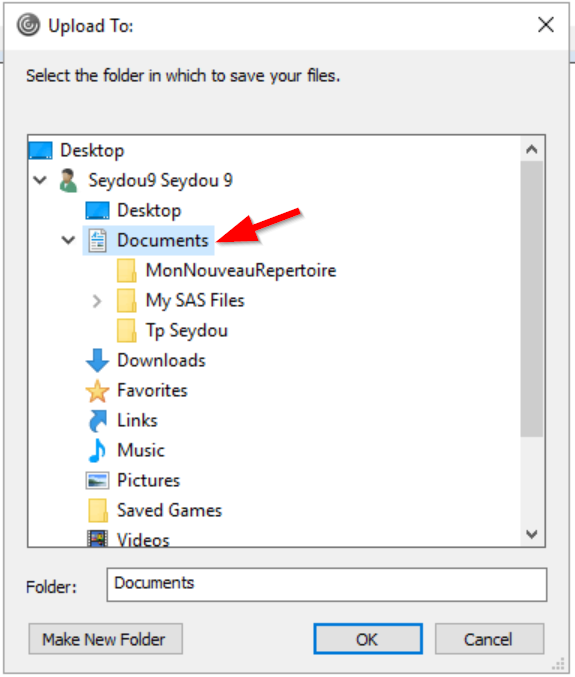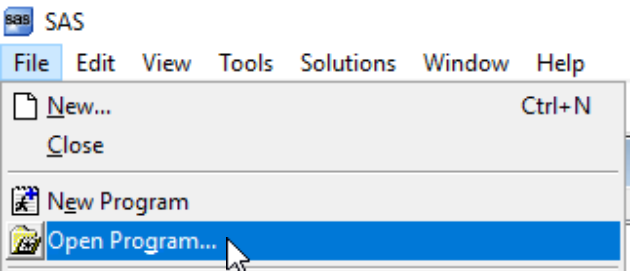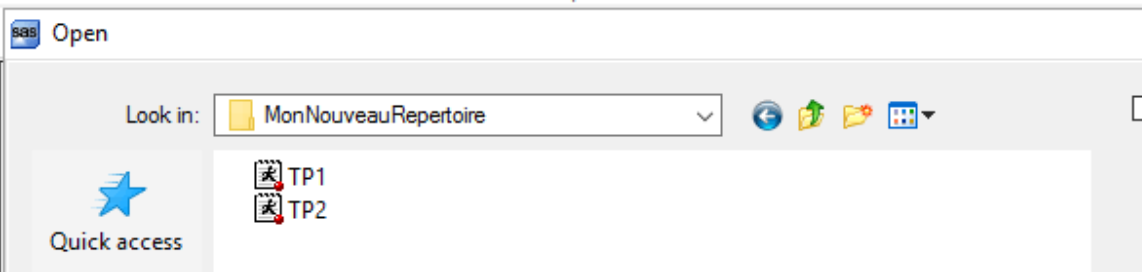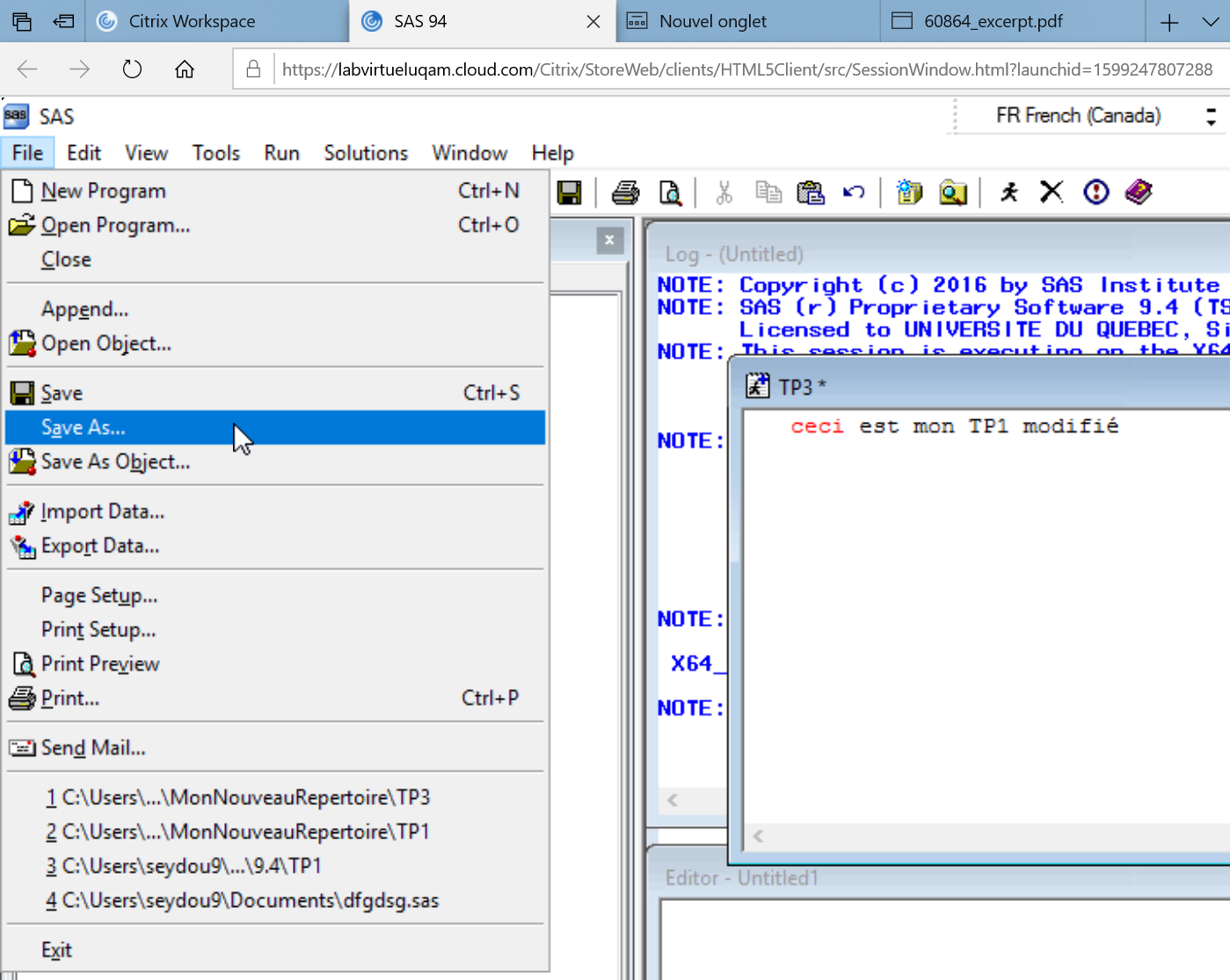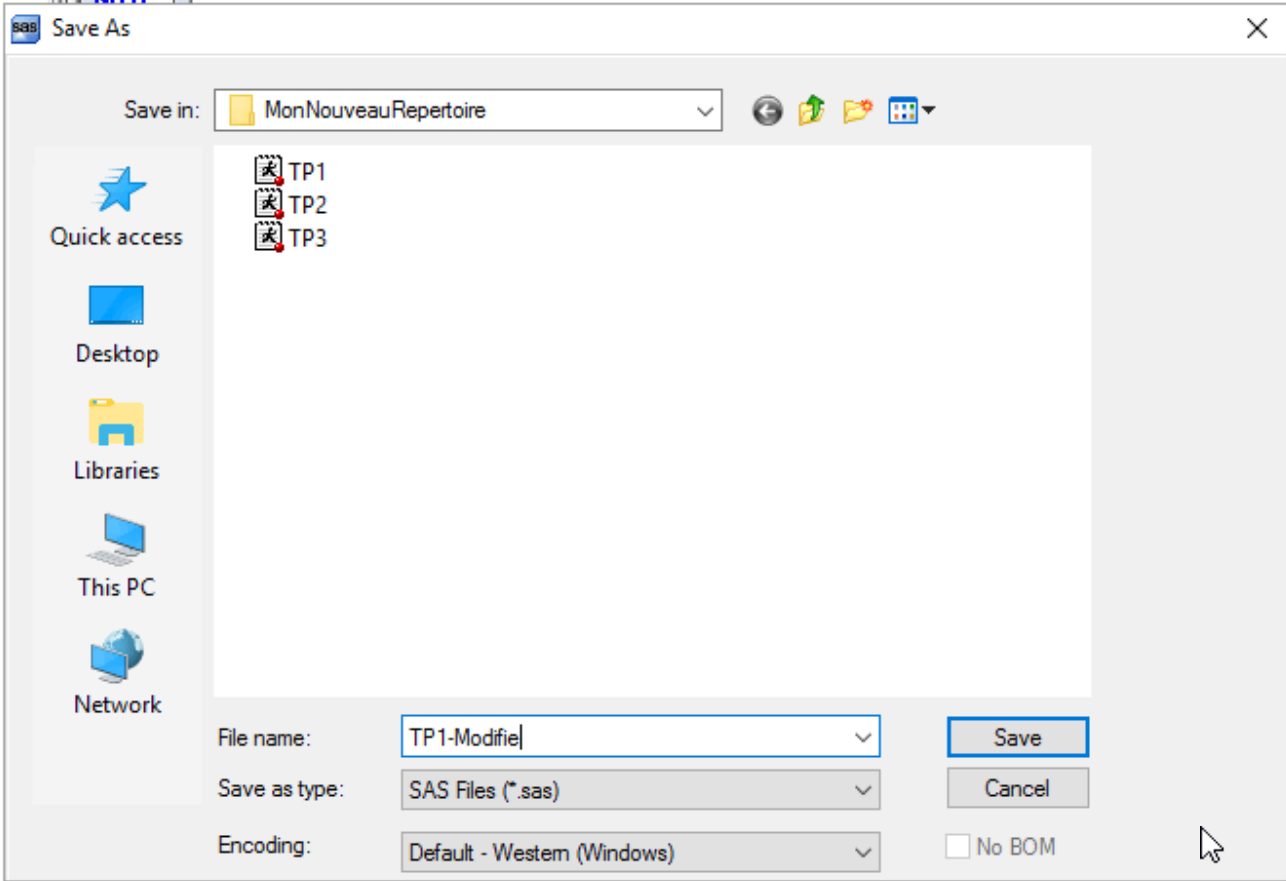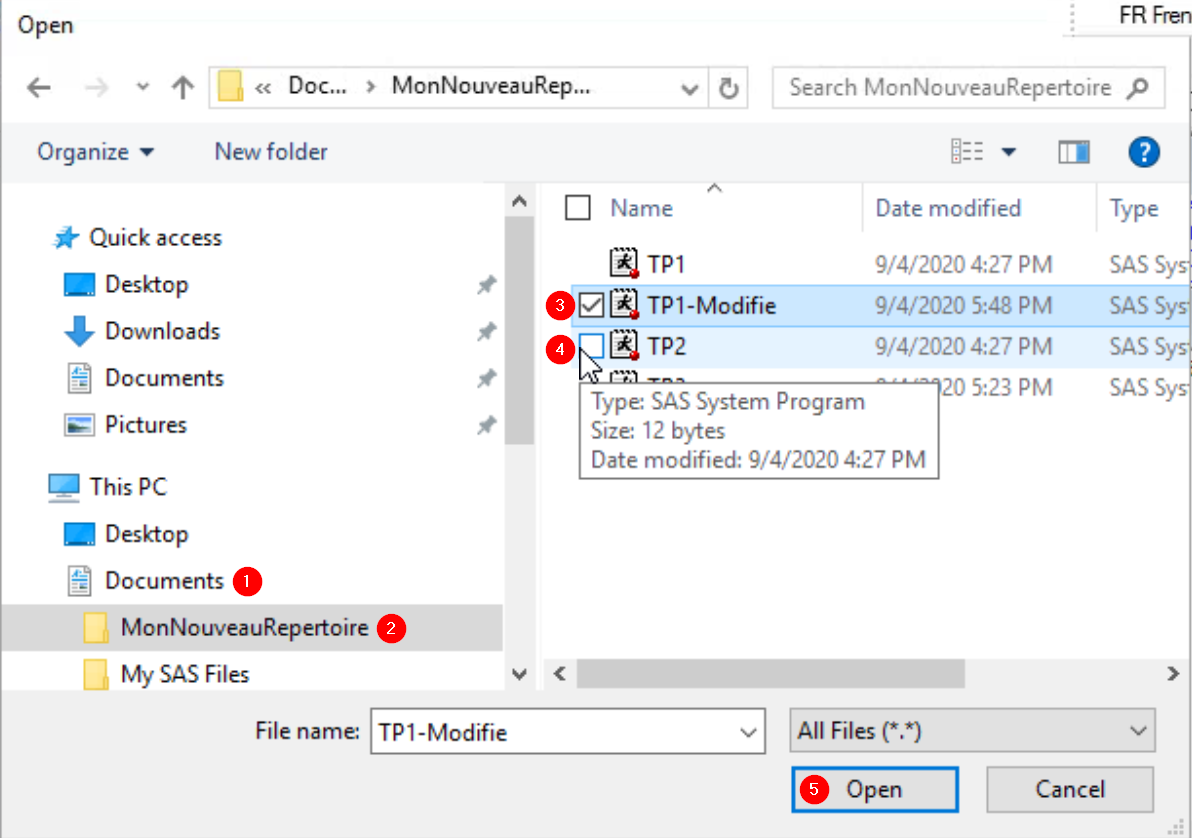IMPORTANT: Les Services informatiques ont mis en place un nouvel environnement pour le Laboratoire Virtuel.
Vous pouvez consulter la nouvelle documentation.
Si vous avez des questions ou commentaires: bureauvirtuel@uqam.ca
| Sommaire |
|---|
| Remarque | ||
|---|---|---|
| ||
À partir de la logithèque, vous pouvez installer un certain nombre d'applications directement sur votre ordinateur. Pour plus d'information: https://logitheque.uqam.ca/ Les applications disponibles dans la logithèque, ne le seront plus dans le laboratoire virtuel à quelques exceptions près. Des questions autant sur la logithèque que sur le LaboratoireVirtuel, clavardez avec nous: https://logitheque.uqam.ca/clavardage/ |
...
Capsules vidéos sur l'utilisation du LaboratoireVirtuel
...
Comment:
- S'authenfier sur le LabVirtuelUqam
- Se présente l'interface utilisateur
- Lancer et enregistrer une application directement dans son profil sur les serveurs de l'UQAM
...
| View file | ||||
|---|---|---|---|---|
|
...
Procédure de chargement (upload) et téléchargement (download) d'un fichier
Ceci est un cas d'utilisation présentant le contexte d'un étudiant qui reçoit un fichier de
son enseignant. Le but est qu'à partir de son ordinateur, l'utilisateur puisse:
- transférer son document de son ordi vers le laboratoire virtuel (upload)
- exécuter le traitement sur le fichier en question avec une application du LabVirtuelUqam
- récupérer le fichier traité du serveur d'application vers l'ordi de l'utilisateur (download)
...
| View file | ||||
|---|---|---|---|---|
|
...
Processus de connexion au Labvirtuel
...
https://labvirtueluqam.cloud.com
...
Page d'authenfication
...
OU
...
...
...
...
...
L'application est lancée et prête à être utilisée.
Comme vous le constatez, l'application fonctionne à même votre navigateur dans un nouvel onglet.
Il s'agit maintenant de voir comment télécharger votre fichier afin que vous puissiez travailler dessus.
...
...
Vous remarquerez que vous avez maintenant deux onglets relatifs au Citrix:
- CitrixWorkspace: représente la page des applications offertes
- SAS 94: représente l'application ouverte
...
...
Si vous retournez à 'Citrix Workspace' et que vous lancez MS-Project par exemple, vous allez avoir un troisième onglet qui va apparaître
...
...
Attention:
Quand deux applications sont sur le même serveur, malheureusement la deuxième application lancée va se mettre sur le même onglet que la précédente.
Ceci peut vous donner l'impression qu'elle n'a pas été lancée. Au bas de la page, vous verrez les deux applications. Vous pouvez basculer entre l'une et l'autre sans problème.
...
.
.
.
...
Comment charger (Upload) votre fichier de travail sur les serveurs de l'UQAM
...
Il se peut qu'on vous ait fourni un fichier de départ pour commencer votre travail. Il vous faut donc le charger sur les serveurs de l'UQAM.
...
https://labvirtueluqam.cloud.com
...
On démarre l'application qui nous intéresse.
Dans cet exemple, il s'agit de l'application SAS.
La pastille en haut au milieu comprend les fonctionnalités de chargement et de téléchargement de fichiers.
...
...
Pour accéder à la fonction de Chargement / Téléchargement, cliquer sur 'Charger' (upload)
...
...
Pour charger (upload):
...
...
Une nouvelle fenêtre s'ouvre demandant où enregistrer ces deux fichiers dans votre profil.
Sélectionner 'Documents'.
Attention:
- Si vous voulez créer un nouveau répertoire, sélectionner 'Make new folder'
- Nommer le nouveau répertoire et sélectionnez-le.
- Cliquer sur 'OK pour finaliser le chargement de votre/vos fichier(s) dans le nouveau répertoire créé précédemment.
...
...
...
...
Sélectionner votre fichier sur lequel vous devez travailler et cliquer 'Ouvrir'.
...
...
Vous pouvez commencer à travailler sur votre fichier
Conseils importants
...
Comment télécharger (Download) votre fichier de travail sur les serveurs de l'UQAM vers votre ordi
...
Une fois que vous avez fini de travailler sur votre fichier, vous allez surement vouloir le transférer à votre enseignent.
Sauvegardez votre document dans 'Document' ou un sous-répertoire de 'Document'.
...
...
Pour se faire, il va falloir que vous téléchargiez votre fichier sur votre ordinateur
Cliquer sur 'Télécharger (Download)'
...
...
À l'ouverture de cette fenêtre:
- Ouvrir 'Documents'
- Sélectionner en cochant la case de 'TP1-Modifie' qui est mon TP à remettre
- Si vous avez plusieurs fichiers à télécharger, cochez-les tous.
- Cliquer 'Ouvrir' (Open).
...
...
Le navigateur va proposer d'enregistrer le fichier
- Cliquer sur le menu déroulant à droite de 'Enregistrer'
- 'Enregistrer sous'
...
...
L'enregistrement va se faire à l'endroit que vous aurez défini. Vous pouvez alors le transférer.
Attention:
Ce test a été fait avec le navigateur Edge. Le processus d'enregistrement est différent d'un navigateur à l'autre (chrome, Firefox, Brave, Safari…).
...