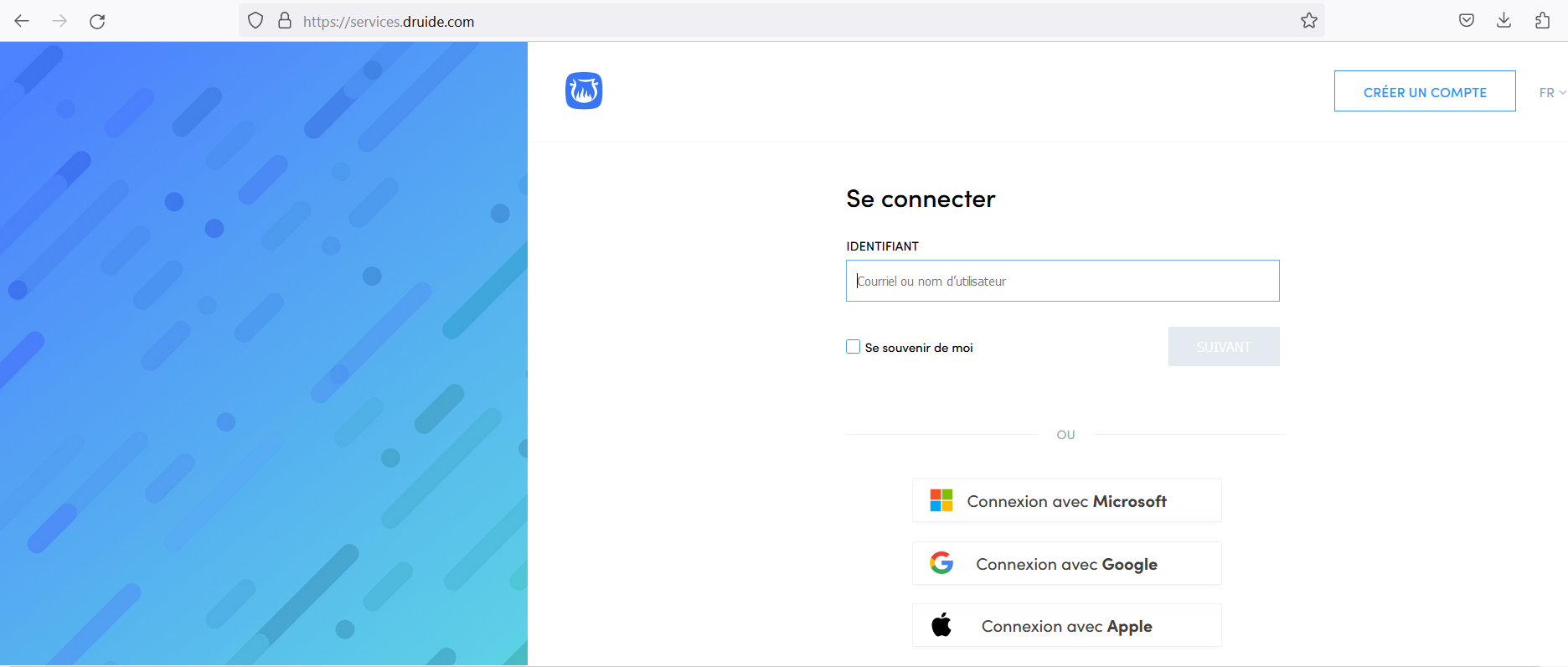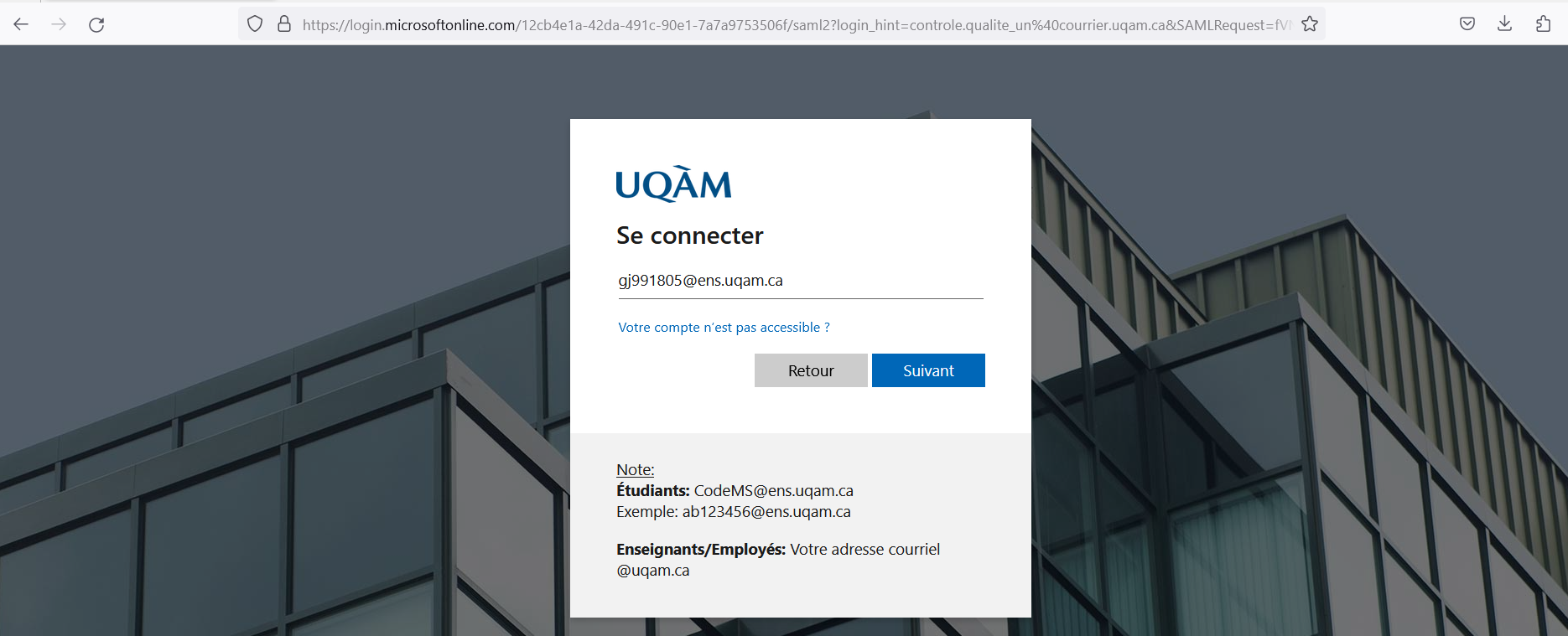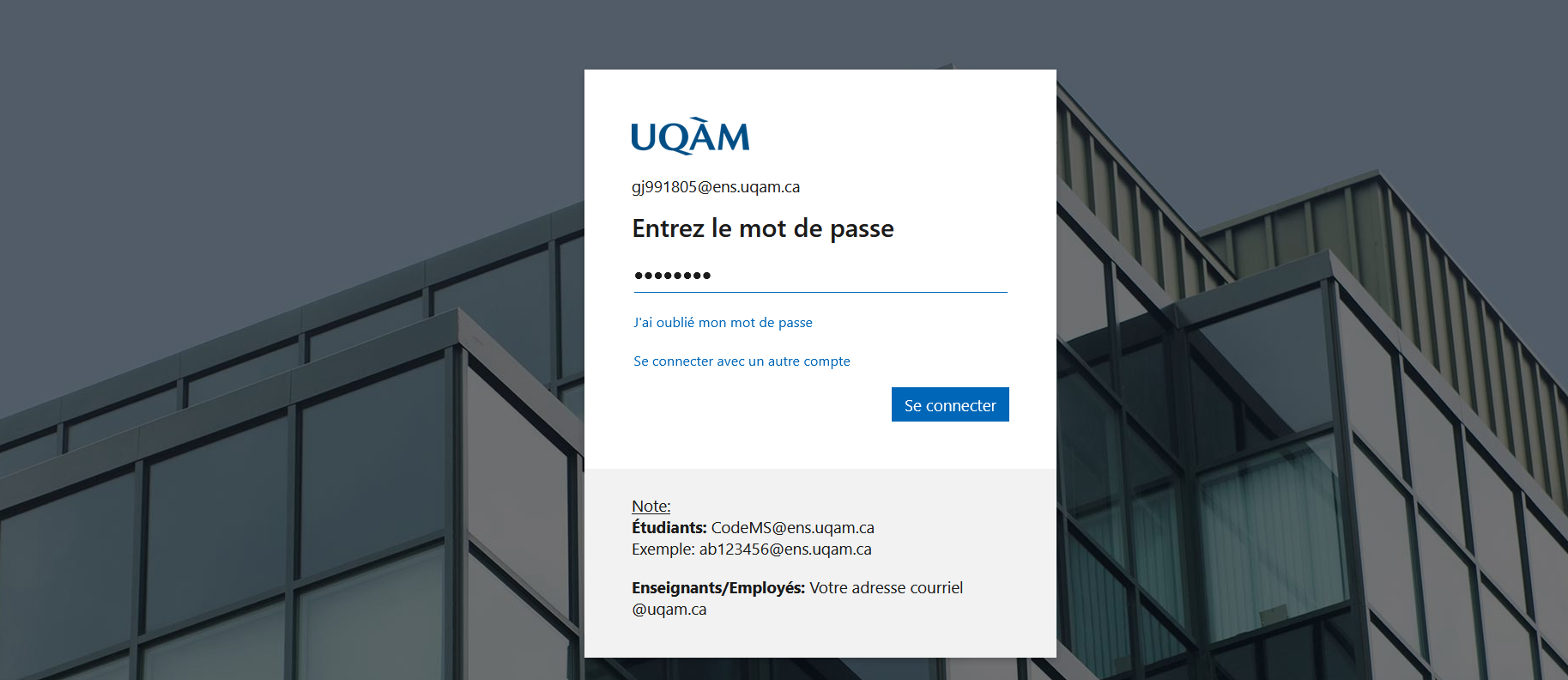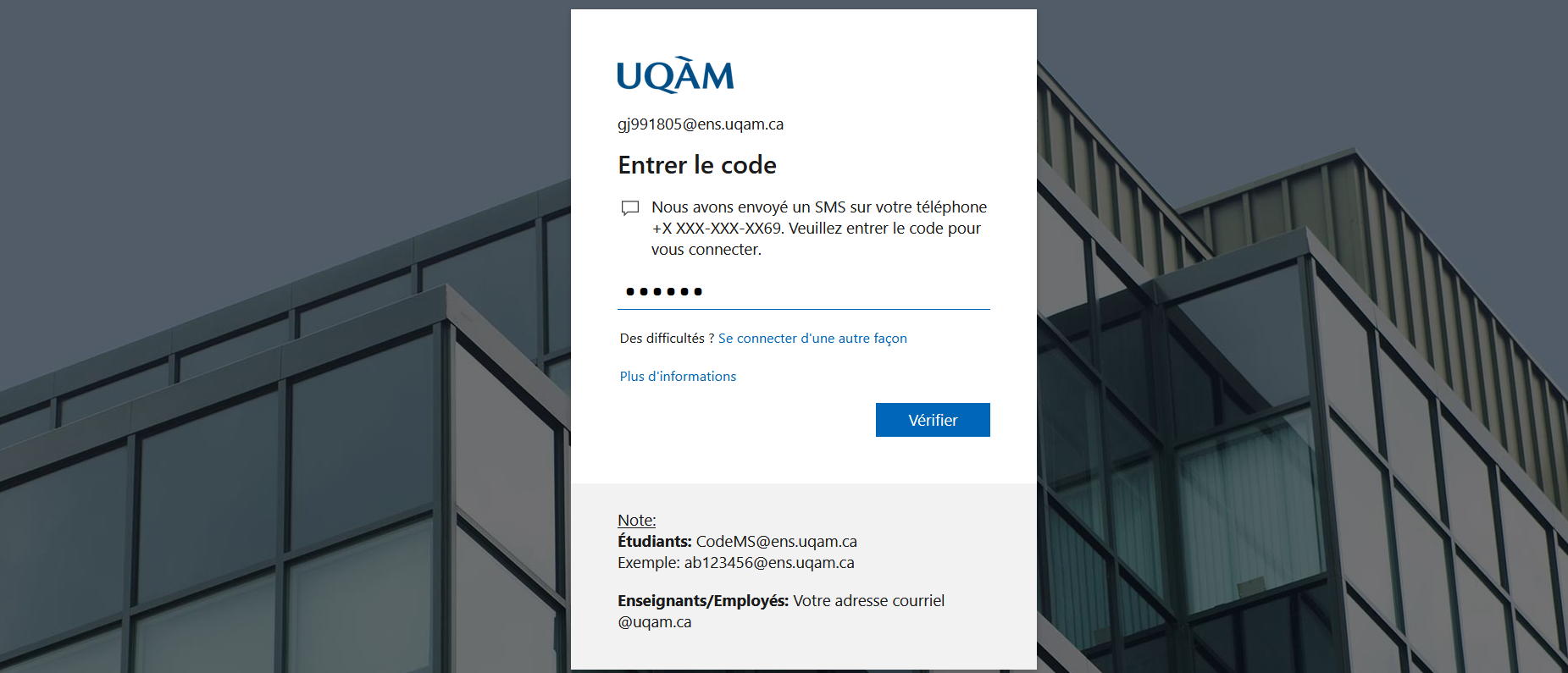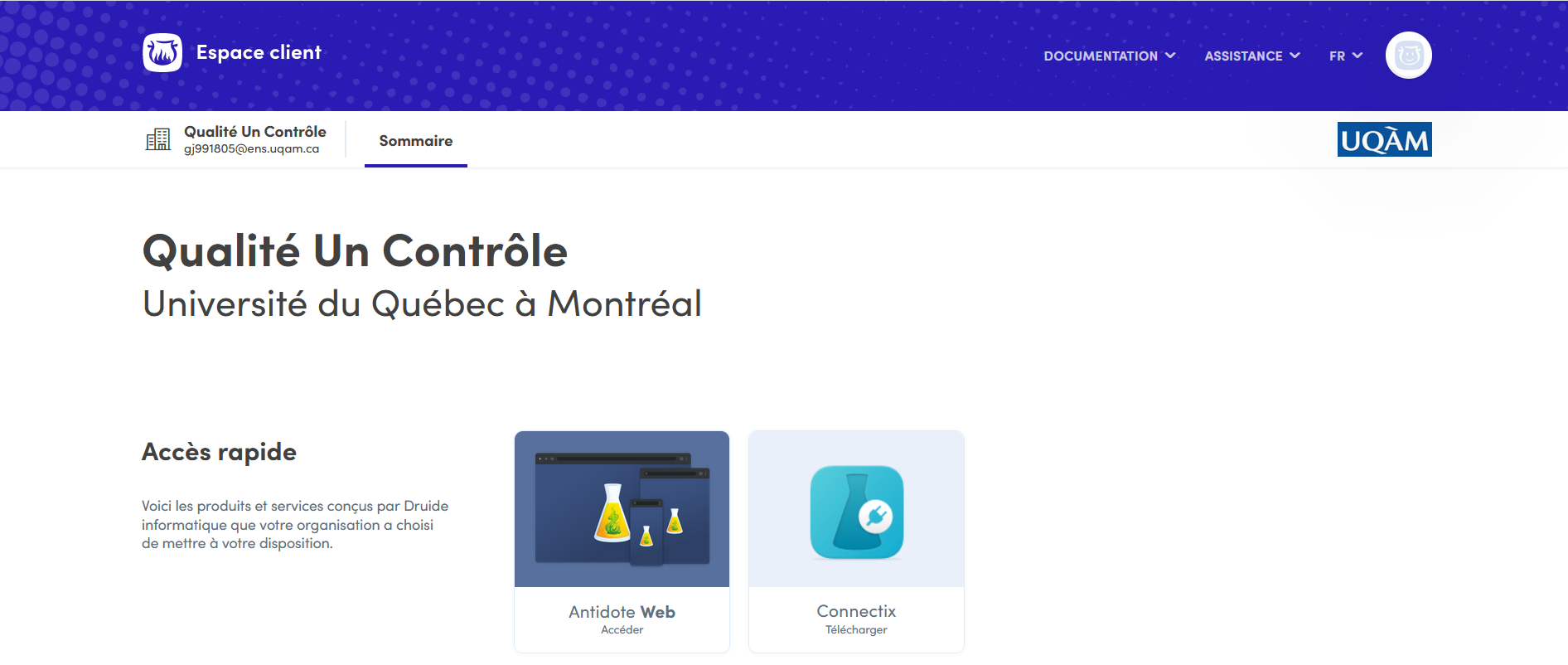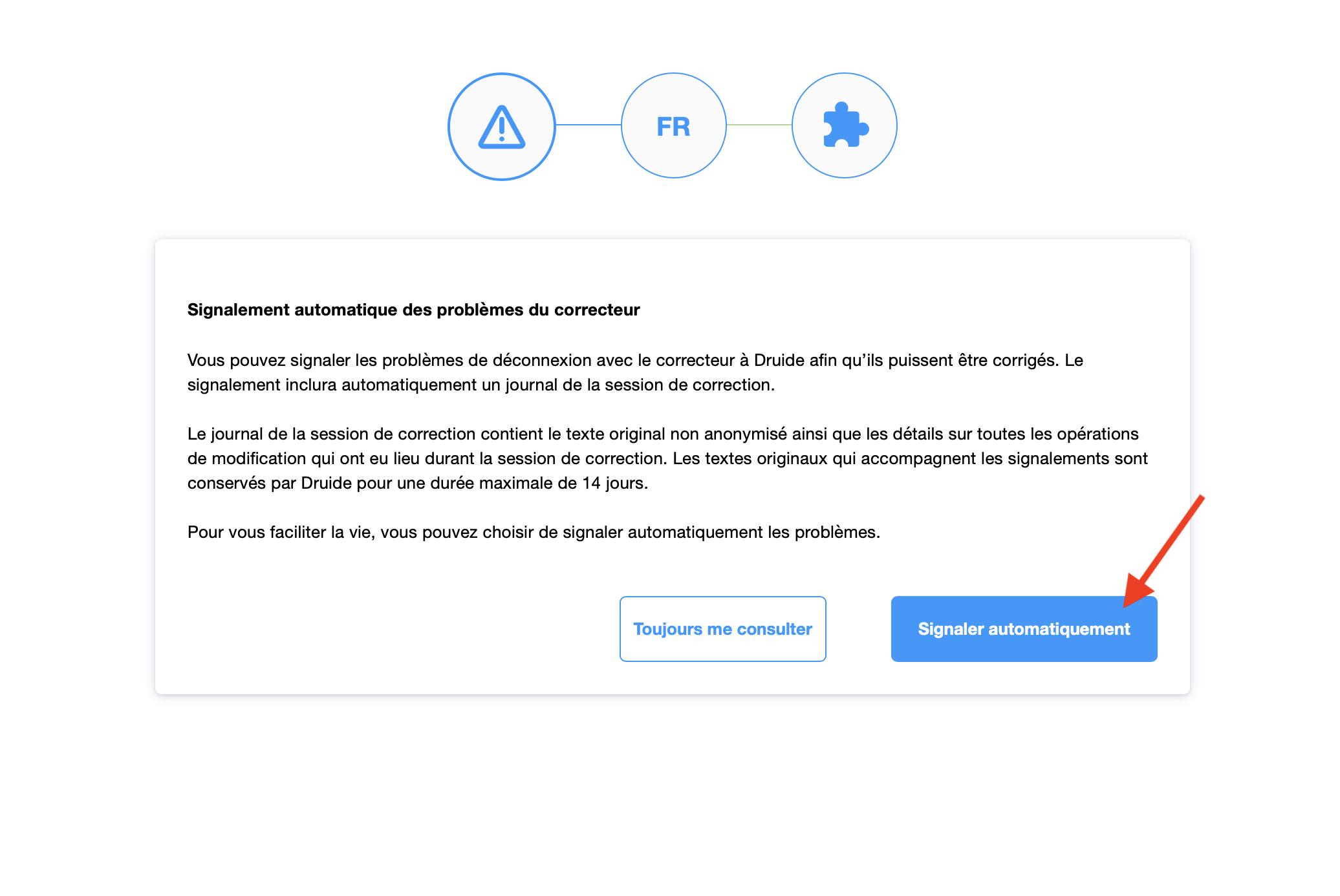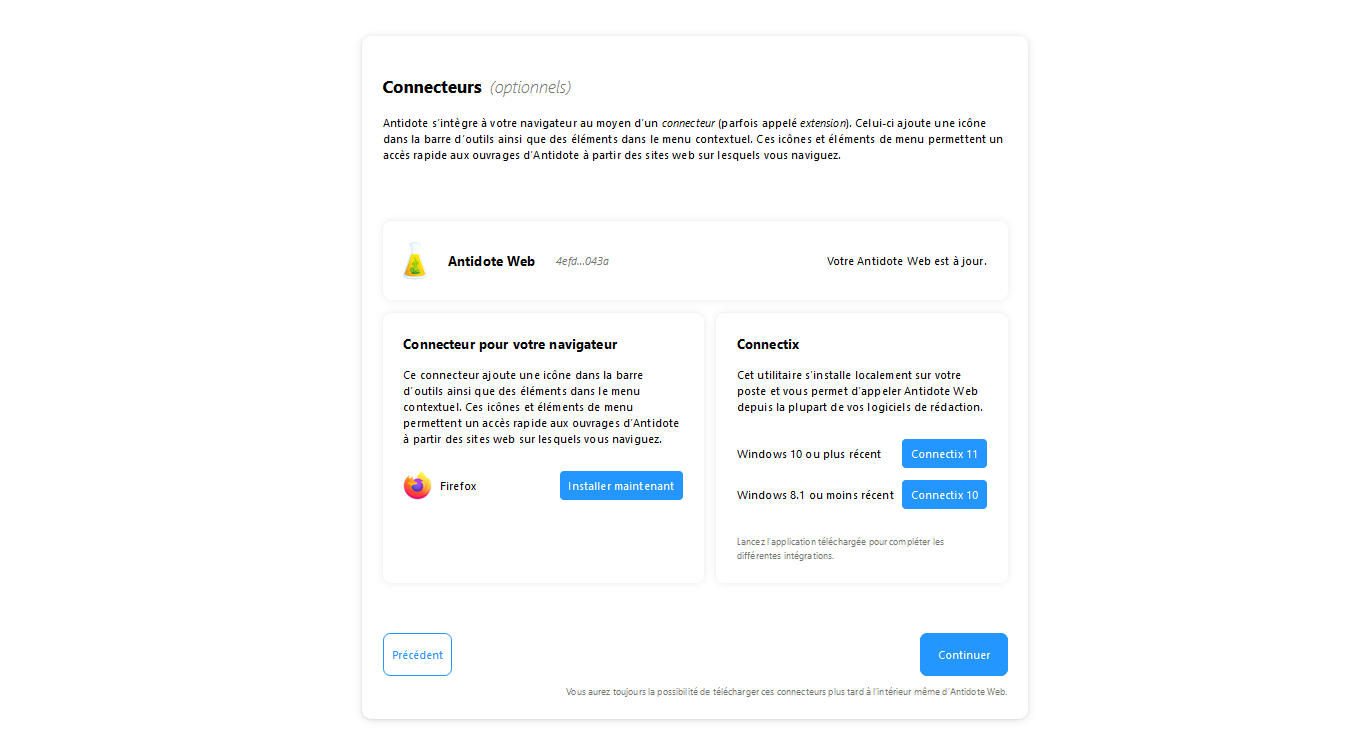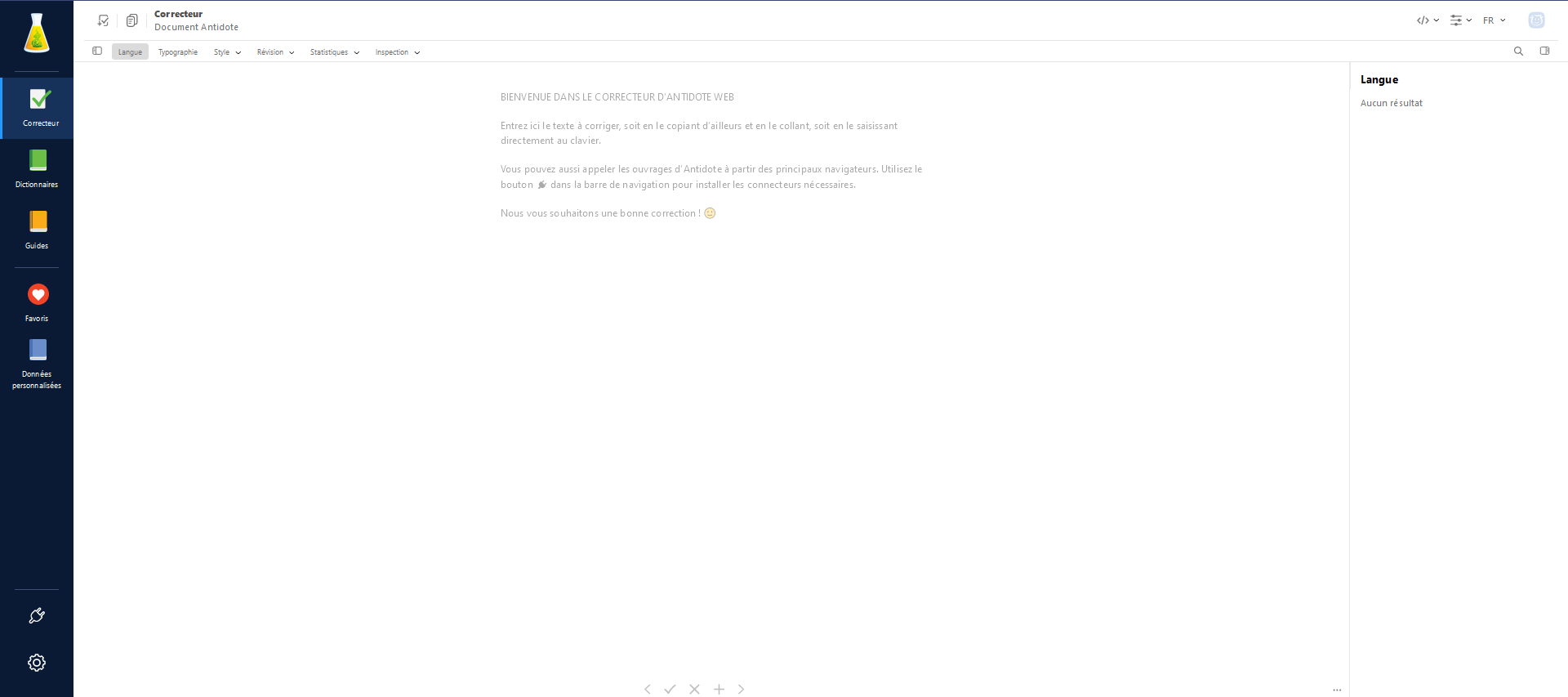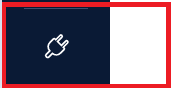Guide d'aide à l'activation et configuration d'Antidote Web.Si vous éprouvez des difficultés lors de la configuration:
| |
|---|---|
Accéder à Antidote Web
| |
2. Dans Identifiant, entrer votre code MS suivi du suffixe @ens.uqam.ca .Exemple: gj991805@ens.uqam.ca 3.N'utilisez pas le bouton connexion avec Microsoft | |
4. Vous allez être rediriger vers le système d'authentification de Microsoft (Azure AD). | |
5. Entrer vote mot de passe qui est associé à votre code MS. (le même que celui utilisé pour le courriel) | |
6. Choisir une méthode de vérification de votre identité. | |
7. Entrer le code validation. | |
8. Si vous obtenez cette |
message: «Associer votre identifiant à un compte Druide existant», Veuillez cliquer sur Mot de passe oublié? | |
9. Entrer votre code MS suivi du suffixe @ens.uqam.ca .Exemple: gj991805@ens.uqam.ca puis cliquer sur Envoyer | |
10. Ouvrez votre boite de courriel | |
11. Cliquez sur Modifier mon mot de passe | |
12. Choisissez un mot de passe pour votre espace Druide | |
13. Cliquez sur Se connecter | |
14. Dans Identifiant, entrer votre code MS suivi du suffixe @ens.uqam.ca .Exemple: gj991805@ens.uqam.ca 15. N'utilisez pas le bouton connexion avec Microsoft | |
16. Entrez votre code MS suivi du suffixe @ens.uqam.ca et votre mot de passe Druide 17. Cliquez sur Associer | |
18. Cliquez sur le bouton: «Céder mon compte personnel à Université du Québec à Montréal» 19 . Cochez la case à cocher puis cliquez sur le bouton: Céder mon compte personnel | |
20. Vous êtes maintenant sur votre Espace ( Compte) Druide. Veuillez cliquer sur "Antidote Web - Accéder". 21. Si vous ne voyez pas votre produite (Antidote Web), |
22. Cliquer sur "Suivant". | |
23. Cliquer sur " Signaler automatiquement". | |
24. Configurer votre Antidote pour le français. 25. Cliquez sur "Suivant". |
26. Configurer Connecteurs pour votre navigateur. 27. Choisir l'option qui vous convient. 28. Cliquer sur "Continuer". | |
29. Veuillez cliquer sur "Terminer". | |
30. Lire les nouveautés ou cliquer sur Fermer | |
31. Commencer à utiliser Antidote Web. | |
32. Si vous avez rater l'étape de configuration des Connecteurs pour votre navigateur, dans le menu en bas à gauche, cliquer sur l'icône "Connecteur"
| |
33. Configurer les connecteurs sur vos navigateurs |