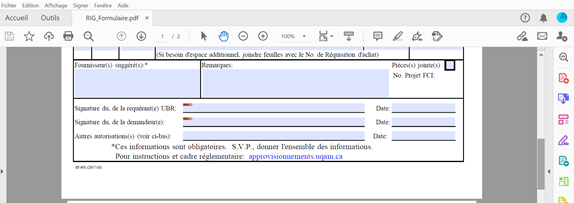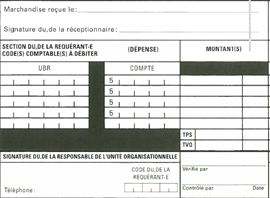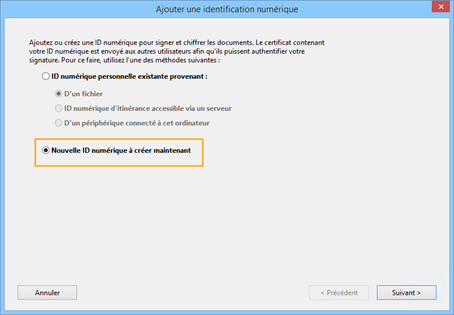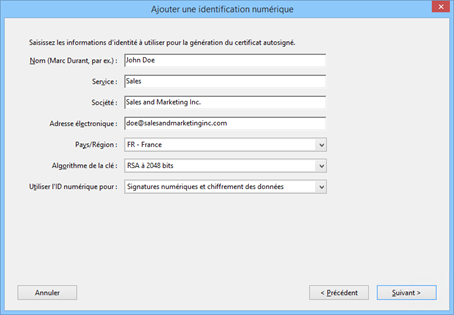| Ancre | ||||
|---|---|---|---|---|
|
- Ouvrez le document PDF, puis cliquez sur Remplir et signer dans le volet droit.
L’icône Signature se trouve également dans la barre d’outils et peut être utilisée sur un document de type formulaire ou de type document numérisé.
2. Cliquez sur l’icône Signature puis sur « Signer soi-même »
3. Faites glisser la signature sur le champ approprié et redimensionner au besoin.
Exemple de signature sur document numérisé
Exemple de signature sur document type formulaire
On remarque l’ajout du bouton orange. Le champ devient cliquable.
Mais la procédure demeure la même que précédemment.
La signature parait pâle, mais sera visible lors de l’enregistrement du document.
Dans le cas ou « Signer soi-même » n’est pas accessible
Il faut alors configurer une signature de type Identification numérique (Cas 2)
| Ancre | ||||
|---|---|---|---|---|
|
- Dans Acrobat, cliquez sur le menu Édition et choisissez Préférences > Signatures.
- À droite, cliquez sur Autres sous Identités et certificats approuvés.
- Sélectionnez Identifications numériques dans la liste de gauche, puis cliquez sur le bouton Ajouter une ID .
Sélectionnez l’option Nouvelle ID numérique à créer maintenant, puis cliquez sur Suivant.
Spécifiez l’emplacement de stockage de l’ID numérique, puis cliquez sur Suivant.
Nouveau fichier d’ID numériques PKCS#12
Stocke l’identification numérique dans un fichier portant l’extension .pfx (Windows) et l’extension .p12 (Mac OS).
Effectuez les opérations suivantes :
- Tapez le nom, l’adresse électronique et les autres informations personnelles relatives à votre ID numérique.
- Choisissez une option dans le menu Algorithme de la clé. L’algorithme RSA à 2 048 bits offre une meilleure protection que celui à 1 024 bits. Ce dernier, en revanche, bénéficie d’une compatibilité plus étendue.
- Dans le menu Utiliser l’ID numérique pour, choisir Signatures numérique et chiffrement des données.
- Cliquez sur Suivant.
Effectuez les opérations suivantes :
- Saisissez un mot de passe pour le fichier d’identification numérique.
- Le fichier d’identification numérique est stocké à l’emplacement par défaut indiqué dans le champ Nom du fichier. Si vous souhaitez l’enregistrer à un autre emplacement, cliquez sur Parcourir et sélectionnez l’emplacement.
- Cliquez sur Terminer.
L’identification est créée. Vous pouvez maintenant utiliser votre signature numérique.
Vous pouvez aussi exporter et envoyer votre fichier de certificat aux personnes susceptibles d’être amenées à authentifier votre signature.
| Ancre | ||||
|---|---|---|---|---|
|
Si vous avez acquis le droit d'utiliser Adobe Sign, voici deux cas de figure pour l’utiliser :
- Adobe Sign - Comment faire signer un document par une ou plusieurs personnes de façon électronique
- Adobe Sign - Comment signer un document de façon électronique (demande reçue dans votre courriel)