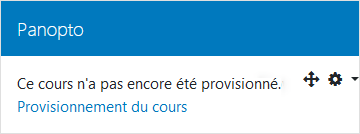Pour rendre accessibles les vidéos dans un espace Moodle, il faut d'abord activer le bloc Panopto.
Activer le bloc Panopto dans un espace Moodle permet de créer un dossier Panopto correspondant à cet espace.
Une fois créé, ce dossier permet d'enregistrer ou d'y déposer des vidéos Panopto, Zoom ou tout autre fichier multimédia qui, une fois déposés, sont automatiquement affichés dans le bloc Panopto de l'espace Moodle et accessibles aux utilisateurs inscrits à cet espace.
Procédure pour activer le bloc Panopto
- Se connecter à l'espace Moodle (cours ou projet).
- En haut de l'écran, cliquer sur le bouton Activer le mode édition.
Repérer le tiroir des blocs.
En haut du tiroir des blocs, cliquer sur [ ].
- Lorsque la fenêtre Ajouter un bloc surgit, cliquer dans cette fenêtre sur Panopto.
Le bloc Panopto se place sur le côté droit de l'écran, dans le tiroir des blocs. - Dans le bloc Panopto qui vient d'apparaître, procéder selon ce qui s'y présente :
- Si le lien Provisionnement du cours est affiché :
- Cliquer sur le lien Provisionnement du cours pour passer à la page Provisionnement des cours où un message indique que le dossier correspondant au cours vient d'être créé dans Panopto.
Message : Tous les utilisateurs inscrits au cours seront synchronisés avec Panopto dès qu'ils verront le bloc Panopto dans un cours. - Cliquer sur Retour au cours pour revenir à la page d'accueil du cours.
- Cliquer sur le lien Provisionnement du cours pour passer à la page Provisionnement des cours où un message indique que le dossier correspondant au cours vient d'être créé dans Panopto.
- Si un message d'erreur est affiché :
- Cliquer sur l'icône de la roue dentée [] dans le coin supérieur droit du bloc Panopto pour ouvrir un menu.
- Dans ce menu, cliquer sur Configurer le bloc Panopto.
- Lorsque la page Configuration du bloc «Panopto» apparaît, cliquer sur Synchroniser ce cours avec Panopto pour passer à la page Provisionnement des cours où un message indique que le dossier correspondant au cours vient d'être créé dans Panopto.
Message : Tous les utilisateurs inscrits au cours seront synchronisés avec Panopto dès qu'ils verront le bloc Panopto dans un cours - Cliquer sur Retour à la configuration pour revenir à la page Configuration du bloc «Panopto».
- Cliquer ensuite sur le bouton Enregistrer pour revenir à la page d'accueil du cours.
- Si le lien Provisionnement du cours est affiché :
- Une fois le bloc Panopto activé, pour accéder au dossier Panopto du cours, cliquer sur Paramètres du cours dans ce bloc.