
Pour rejoindre rapidement cette page, utiliser l'adresse web: affichagesf.uqam.ca

Sommaire:
Technologie

Affichage sans fil VIA de Kramer
Ce type d’affichage permet de partager le contenu de plusieurs appareils sur un même écran en utilisant le réseau sans fil Eduroam.
L’affichage sans fil utilise deux protocoles qui sont :
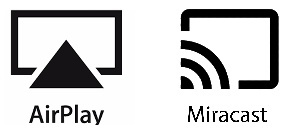
AirPlay pour Mac, Miracast pour PC et Android.
Système d’exploitation
S’assurer d’avoir un appareil avec un système d’exploitation à jour.
AirPlay : les appareils Apple émetteurs doivent disposer de macOS 10.8 ou ultérieur, d'iTunes en version 10 ou supérieur, ou d'iOS 11.4 ou ultérieur.
Miracast : les appareils sont supportée par Google Android 5.1 ou ultérieur, par Windows RT 8.1 et Windows 10 (Mobile).
Réseau sans fil

S’assurer d’être connecté au réseau sans fil eduroam.
Pour plus d’information sur le réseau eduroam : servicesinformatiques.uqam.ca
(s'assurer d'être connecté au réseau sans fil Eduroam)
1- Utiliser la commande clavier: Windows + P

2- Sélectionner : “Connecter à un dispositif affichage sans fil”

3- Dans le choix offert, cliquer sur l’adresse correspondant au nom de la salle affiché au moniteur principal. Parfois, il faut attendre quelques secondes pour que votre appareil soit visible.
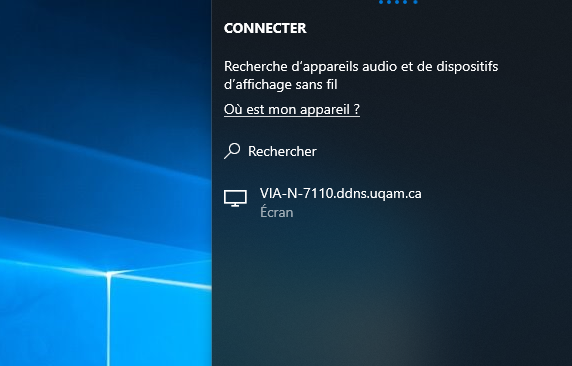
4- Le menu de connexion vous demande le code PIN pour votre appareil.
Entrer le code affiché, celui-ci est composé de quatre chiffres.
Cliquer sur « Connecter »

Pour vous déconnecter et faire réapparaître le fond d’écran initial.
1- Utiliser la commande clavier: Windows + P

2- Cliquer sur "Déconnecter", le fond d’écran réapparaîtra avec le nom de salle et le code.

(s'assurer d'être connecté au réseau sans fil Eduroam)
1- Ouvrir le logiciel Google Chrome (même procédure pour Safari).
2- Noter le numéro de salle correspondant à celui affiché au moniteur principal.
Par exemple:

3a- Dans la barre d'adresse de Chrome, inscrire le nom de salle et cliquer sur la touche "ENTER" de votre clavier.
Votre nom de salle devrait commencer par VIA-
Par exemple: VIA-A-2117.ddns.uqam.ca


3b- Une fenêtre pourrait apparaître concernant la sécurité de la page.
Dans Chrome: choisir les "Paramêtres avancés" au bas de la page.
Dans Firefox: choisir "avancé" au bas de la page.
Dans Safari: choisir "Afficher les détails" au bas de la page.

Dans Chrome: choisir "Continuer vers le site"
Dans Firefox: choisir "accepter le risque et poursuivre"
Dans Safari: choisir "visiter ce site web"

4- Vous devriez voir une de ces page apparaître, cliquer sur "Lancer VIA" ou "Run VIA".
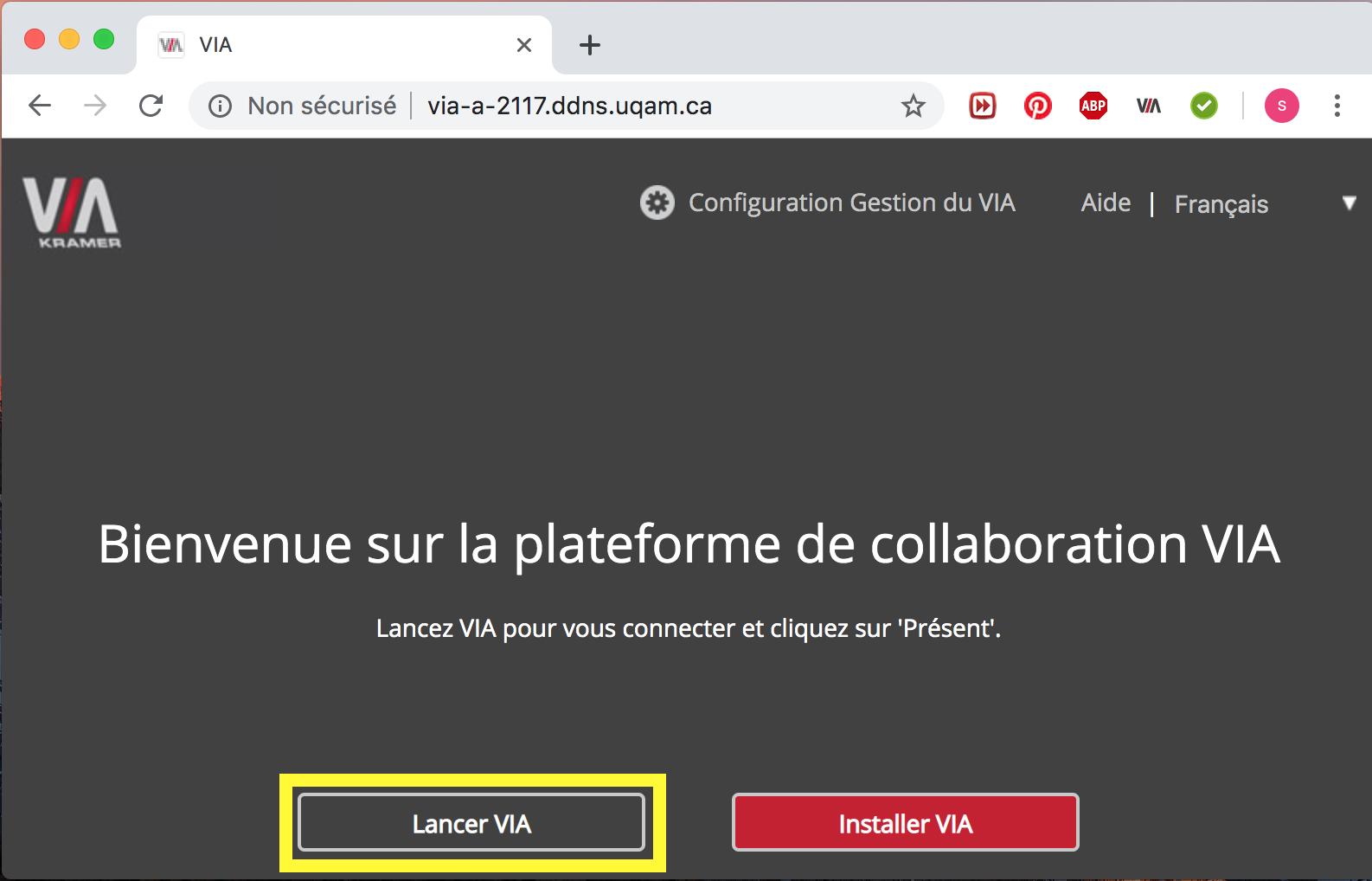

Télécharger le fichier VIAApp.dmg. Par défaut il ira dans vos téléchargements.
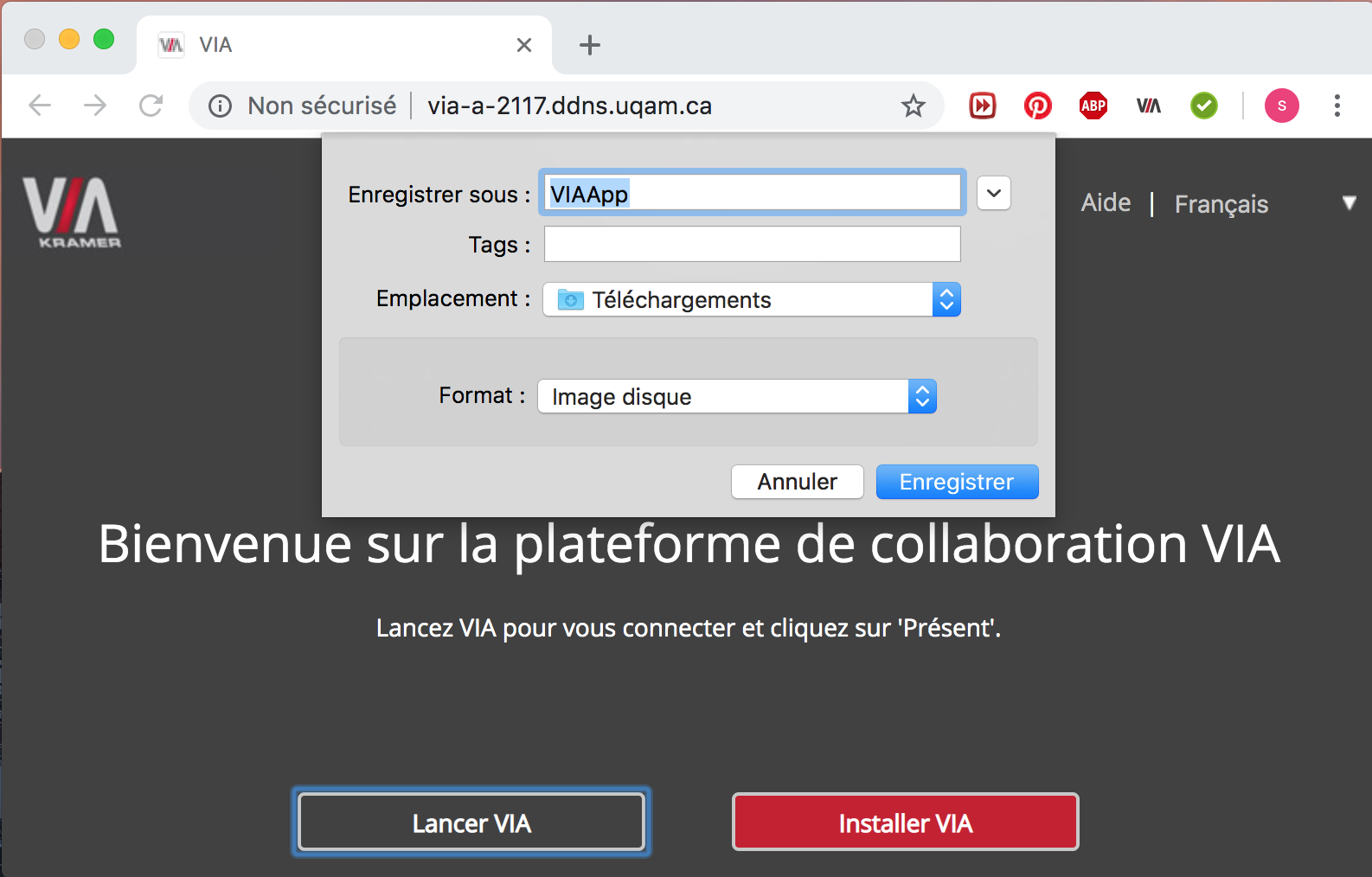
5- Cliquer sur "Enregistrer". Une fois téléchargé, lancer l'installateur.

6- Pour installer l'application VIA, glisser celle-ci sur le dossier raccourci "Applications" et lâcher afin de copier le fichier.

7- À partir de votre dossier "Application" démarrer le logiciel en double cliquant celui-ci.

8- Une fenêtre de sécurité apparaîtra, cliquer sur "Ouvrir".

9- L'application VIA une fois ouverte, entrer la première portion du nom de salle:
Par exemple: Sur cette adresse, "VIA-A-2117.ddns.uqam.ca"
La première partie est: VIA-A-2117

10- Entrer votre prénom.

11- Cliquer sur "S'identifier" ou "Joindre"

Le code de la salle est affiché au moniteur principal.

*Si quelqu'un d'autre est déjà connecté, cette personne peut simplement se déconnecter pour refaire afficher le fond d'écran.
12- Inscrire le code de quatre chiffres dans le menu de votre application VIA.

13- Cliquer sur "S'identifier"
Une barre rouge devrait apparaître.

14- Pour faire afficher votre écran au moniteur principal, cliquer sur "Diffuser".

15- Une fenêtre vous demandera si vous voulez activer l'audio, cliquer "NON" si vous n'avez pas besoin du son.
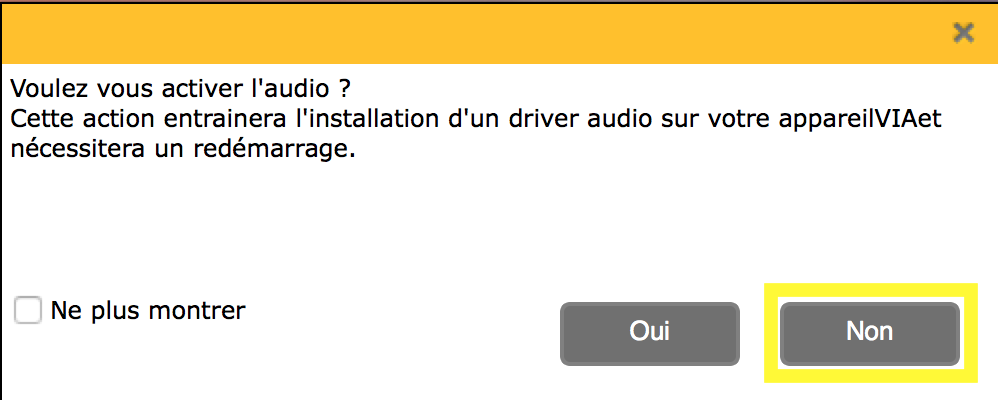
L'affichage sans fil est maintenant actif sur votre ordinateur Apple.
16- Si vous avez besoin de son, cliquer "OUI", cela nécessitera une installation additionnelle et un redémarrage de votre ordinateur.

17- Une fenêtre apparaîtra, cliquer sur "Continuer", ensuite "Installer".

18- Une fenêtre vous demandera votre nom d'usager d'ordinateur et votre mot de passe d'ordinateur.
Si vous utilisez votre appareil personnelle, ces informations ne sont pas reliées à l'UQAM.
Votre nom d'utilisateur personnel et votre mot de passe sont ceux reliés à votre compte dans MacOS (OSX).
19- Cliquer sur "Installer le logiciel".

20- Une fois installé, cliquer sur "Fermer".
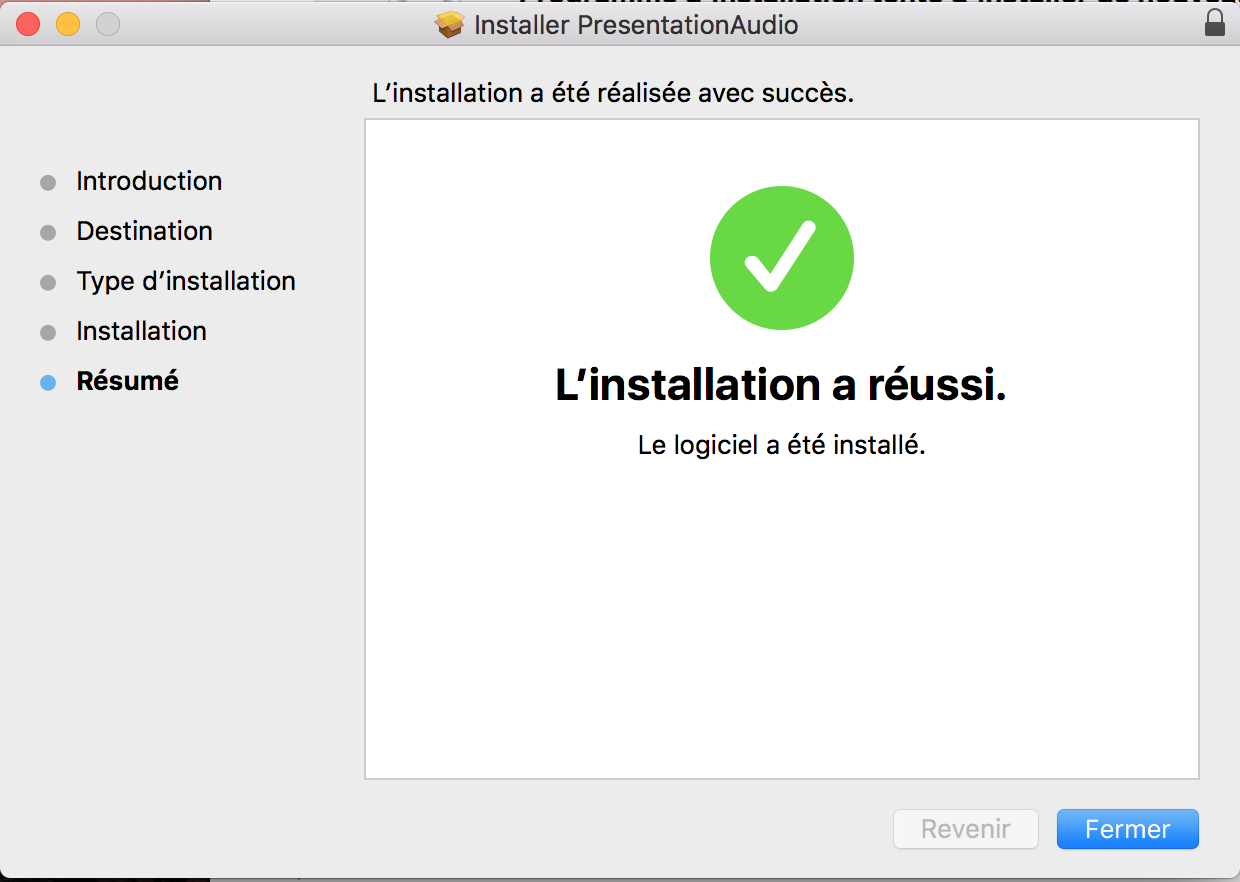
21- Redémarrer votre ordinateur.
22- Relancer l'application VIA. Répéter les étapes, plus haut, de 12 à 14.
23- Sous OSX 10.15 et dautres versions, il est essentiel d'activer la fonction d'accessibilité dans les Préférences Système sous le volet "Sécurité et confidentialité.

24- Pour permettre l'application d'afficher, utiliser l'onglet "Accessibilité" et cocher l'application VIA.app.

25- Pour permettre l'application d'utiliser votre micro, utiliser l'onglet "Micro" et cocher l'application VIA.app.

26- Pour activer l'enregistrement d'écran, sélectionner l'onglet "Enregistrement d'écran" et cocher l'application VIA.app.
1- Le bouton  permet de figer l'affichage sans se déconnecter.
permet de figer l'affichage sans se déconnecter.
La dernière image affiché reste, mais ce que vous faites n'est plus réactualisé. Cela permet d'effectuer des opérations sans les montrer à l'écran et de revenir ensuite à l'affichage sans fil.

1- Cliquer sur le menu "Stopper".

Au besoin, télécharger la version 3.2 sur le site du fabricant Kramer.
Cette version date du 08/31/2021.
Cliquer sur ce lien: https://k.kramerav.com
Vérifier que l'adresse est sécurisé et utilise https://
Cliquer sur "Download now".
(s'assurer d'être connecté au réseau sans fil Eduroam)
1- Dans votre appareil iOS, démarrer l’application « App Store »

2- Toucher sur l’ongler « Rechercher »
Inscrire dans la partie du haut : « via reveal » et toucher sur « rechercher »

3- Toucher sur « Obtenir » ensuite, « Ouvrir »

4- Toucher sur « VIA Location »

5- Noter votre numéro de salle correspondant à celui affiché au moniteur principal.
Par exemple:

6- Entrer la première portion du nom de salle affichée au moniteur principale:
Par exemple, nom de salle VIA-N-7110.ddns.uqam.ca
La première partie serait VIA-N-7110 (VIA-local)

7- Lorseque vous voyez cette image, avec votre doigt, glisser du bas de votre téléphone vers le haut.
(Certains appareil iOS plus anciens sont du haut vers le bas.)

8- Toucher sur "Recopie de l'écran"

8- Toucher sur le VIA que vous venez de rechercher.
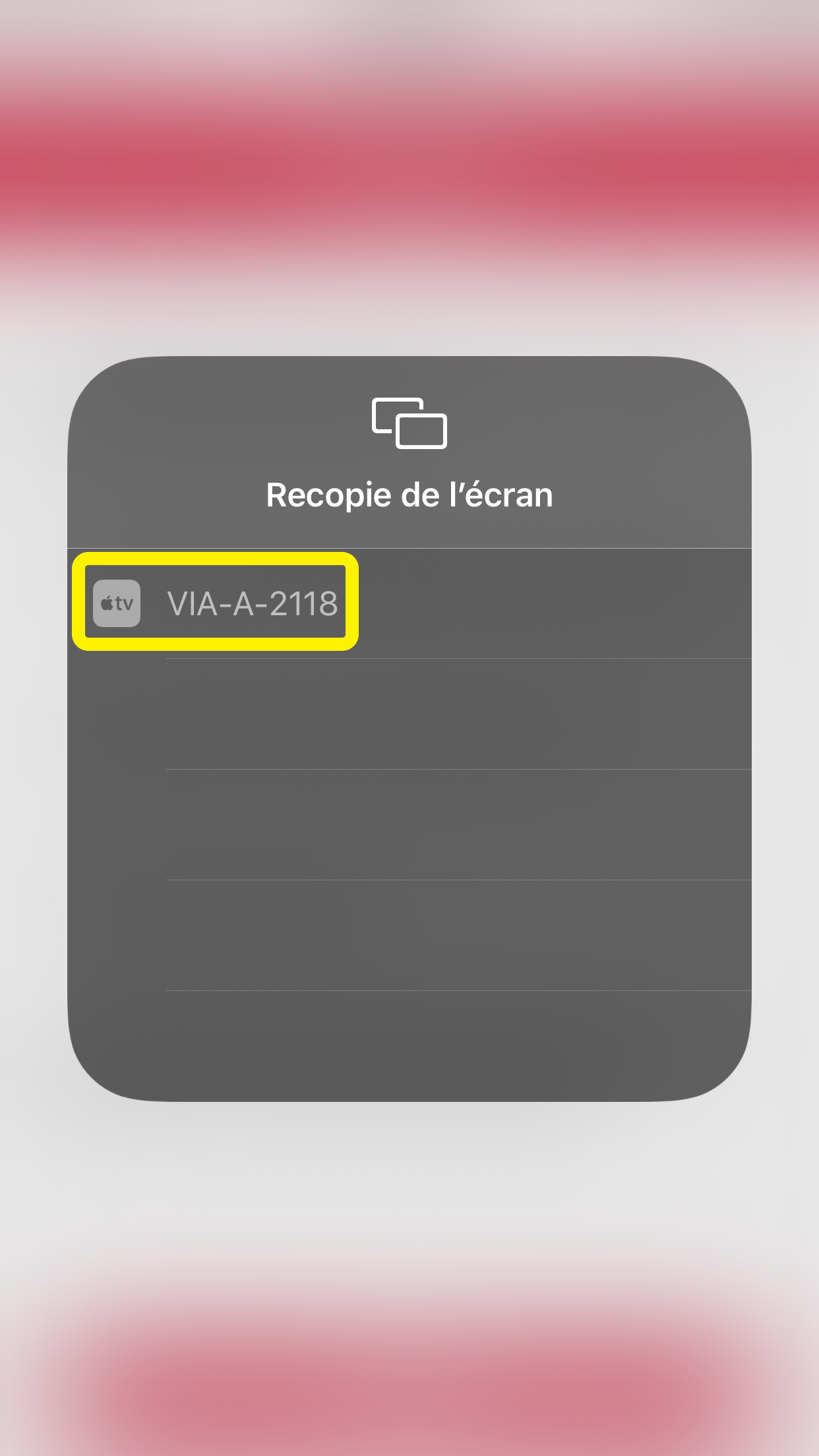
Vous êtes maintenant connecté.
9- Pour sortir de cette fenêtre et resté connecté, toucher hors de la zone grise.
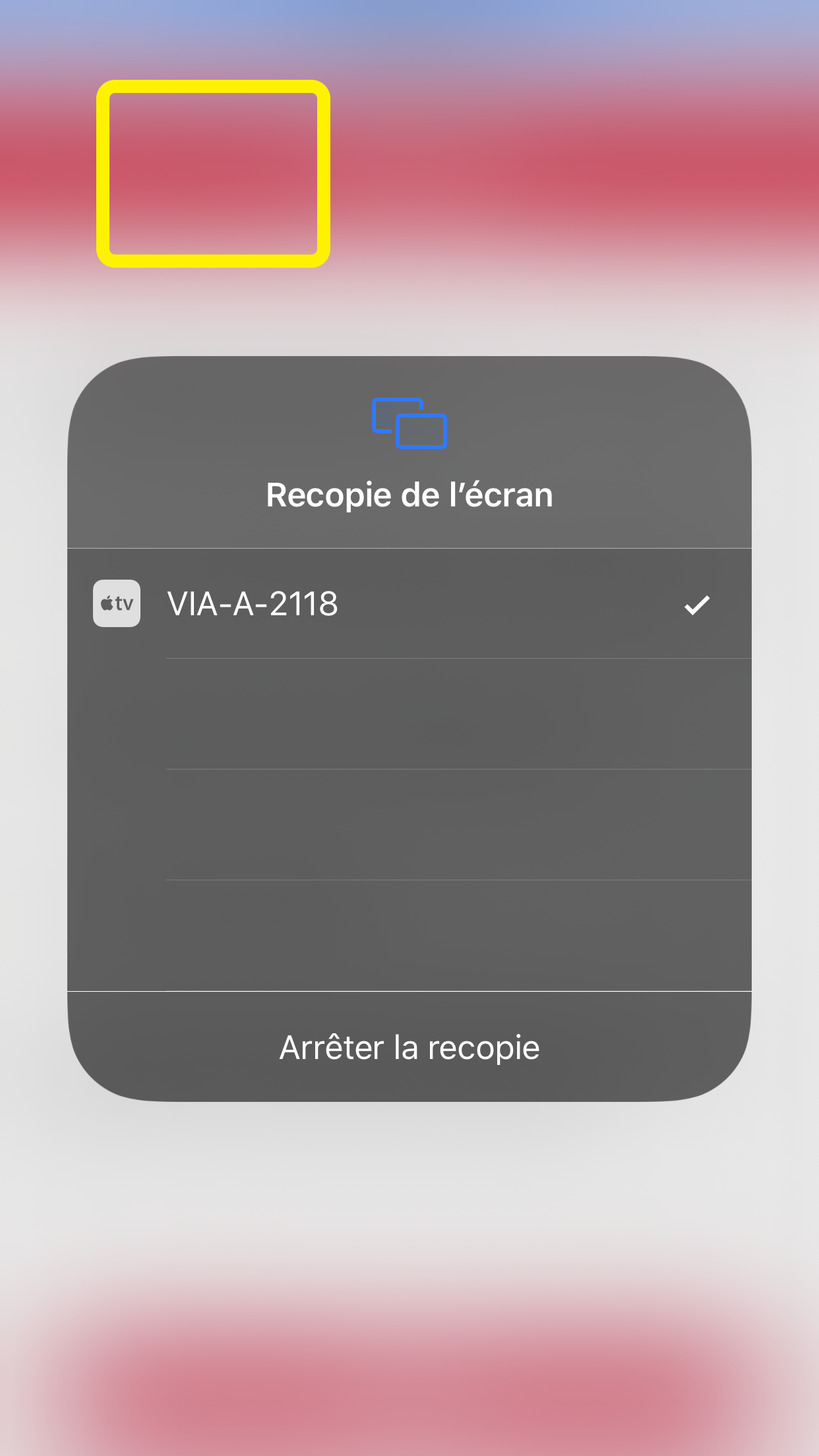
10- Toucher ensuite sur la flèche du haut pour sortir du menu raccourci.

Vous partagez maintenant vorte écran!
1- Avec votre doigt, glisser du bas de votre téléphone vers le haut.
(Certains appareil iOS plus anciens sont du haut vers le bas.)
2- Toucher sur "Recopie de l'écran"

2- Toucher sur l'onglet "Arrêter la recopie"

Vous êtes maintenant déconnecté.
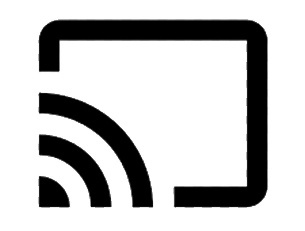
1- Aller dans les paramètres de votre appareil, dans "Affichage", ensuite "Affichage sans fil".
D'autres termes correspondent à l'affichage sans fil, tel que: Cast screen, Wireless display.
2- Sélectionner et activer l'appareil corespondant au nom de salle affiché au moniteur.
3-Entrer le code numérique qui est affiché au moniteur de la salle.
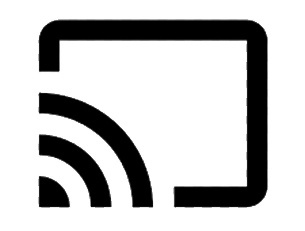
1- Aller dans les paramètres de votre appareil, dans "Affichage", ensuite "Affichage sans fil".
D'autres termes correspondent à l'affichage sans fil, tel que: Miror Display, Wireless Display, Screen Mirroring, Screen Casting, Screen Sharing, Share and Connect, Quick ConnectAll, Share Cast, SmartShare, Smart View, Cast screen.
2- Sélectionner et désactiver l'appareil.