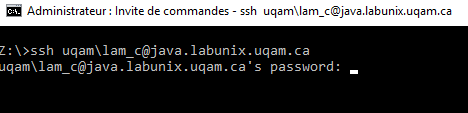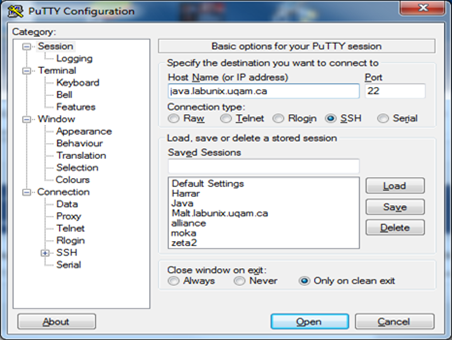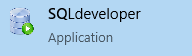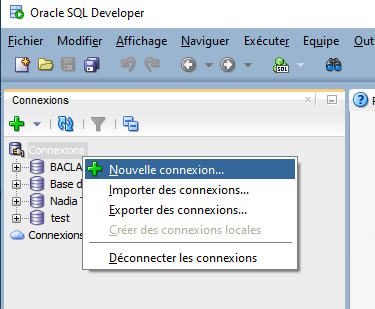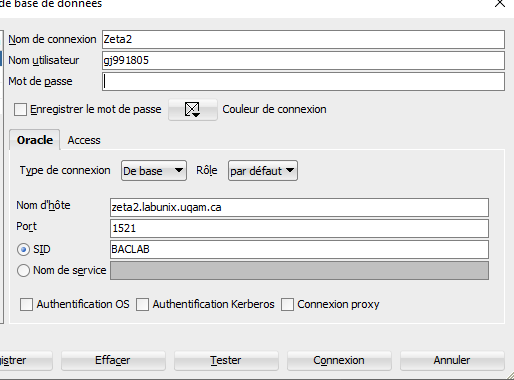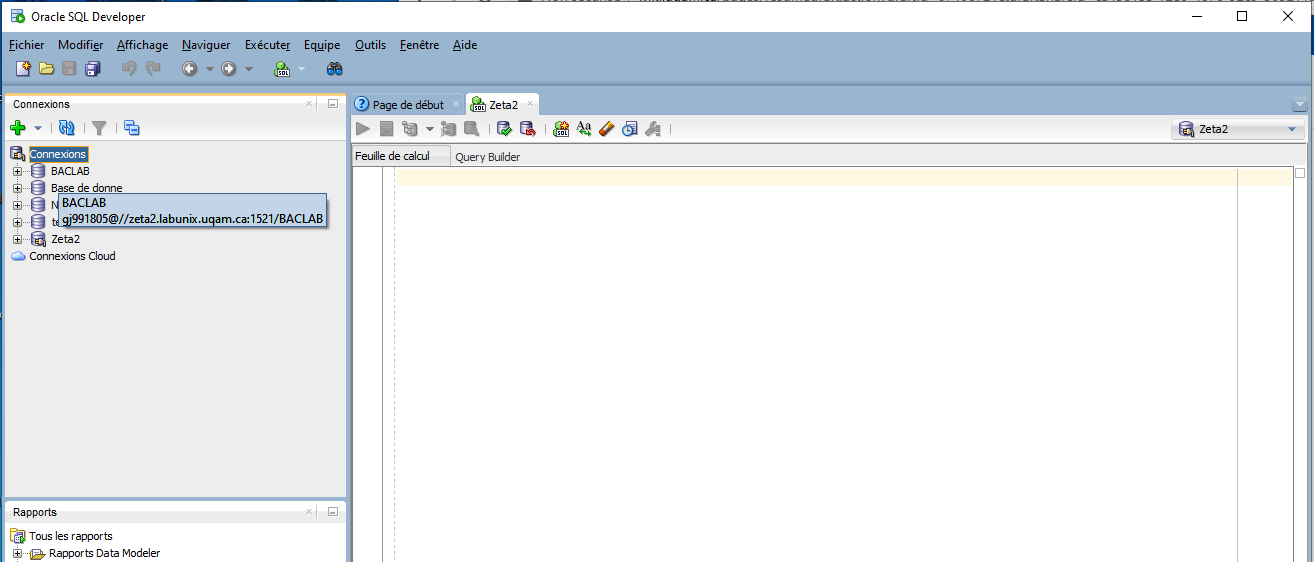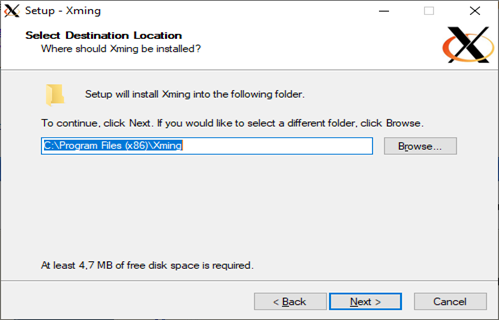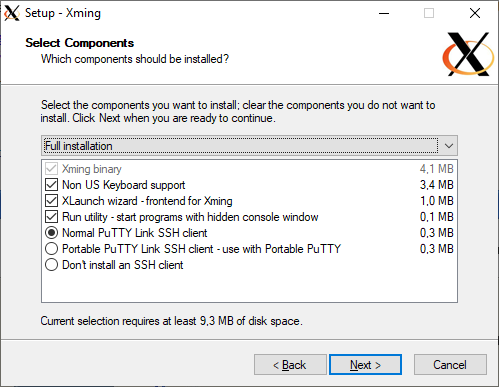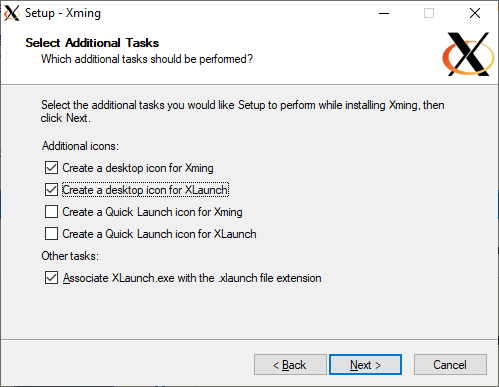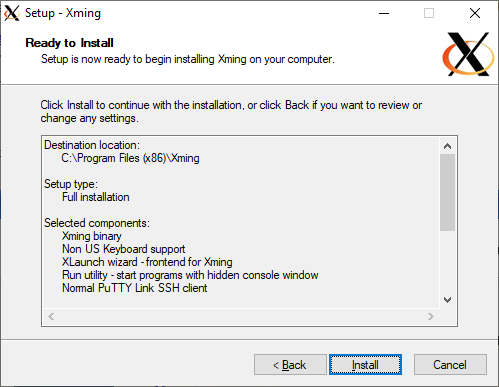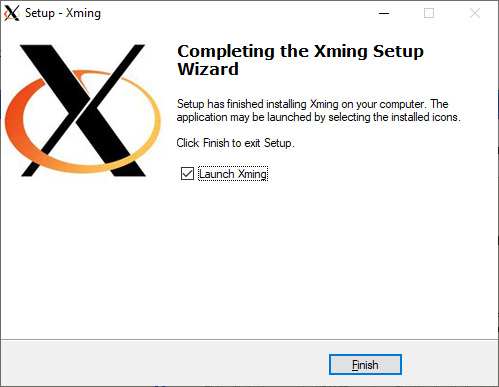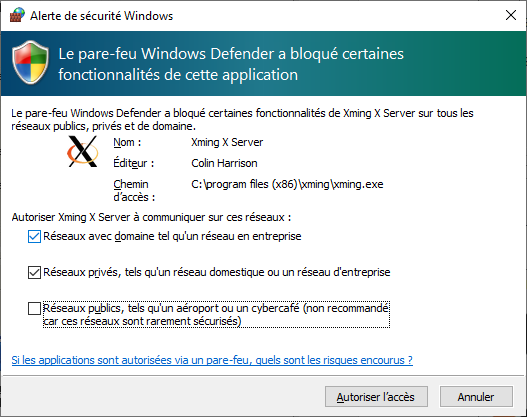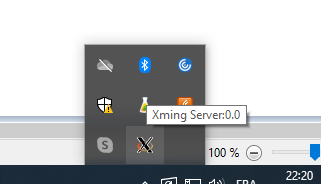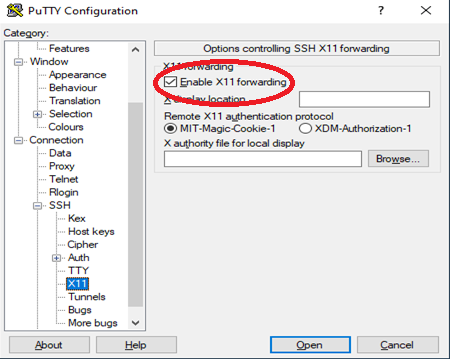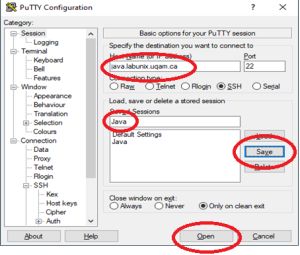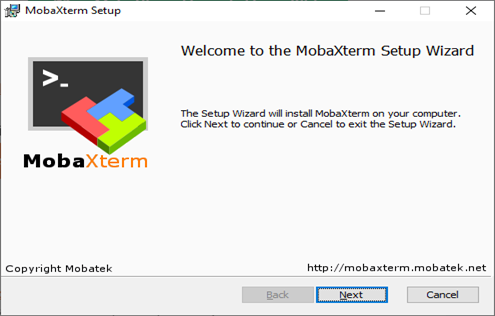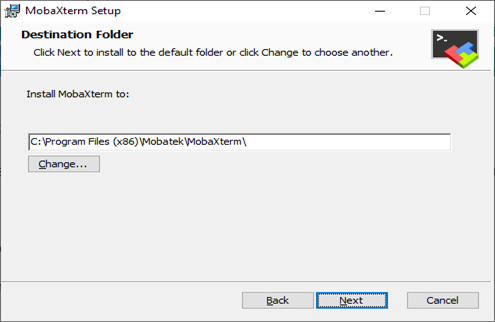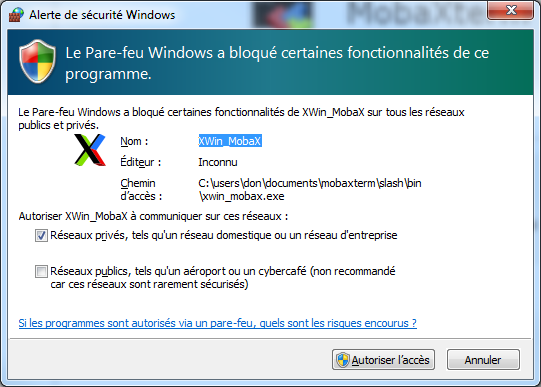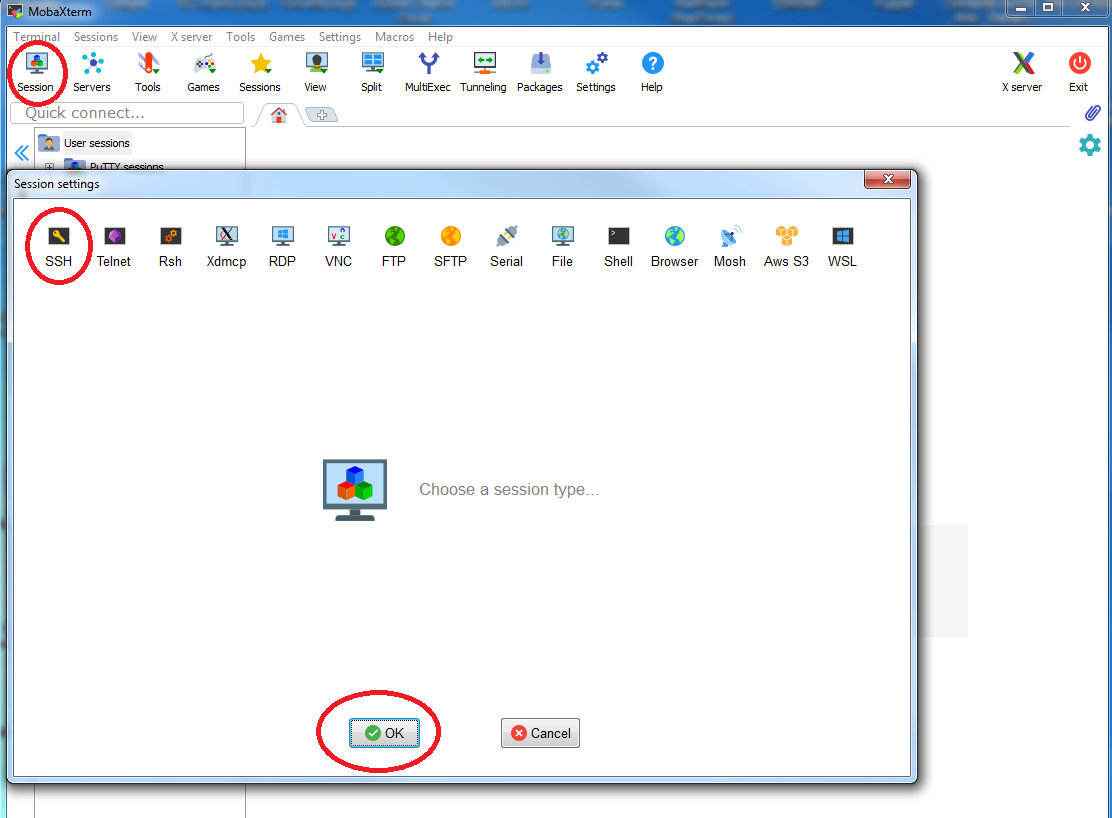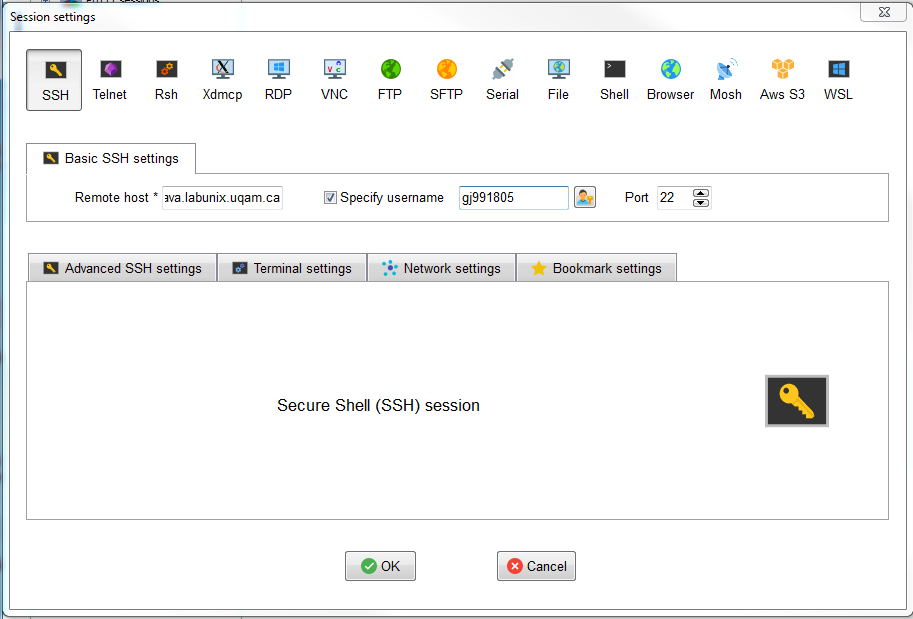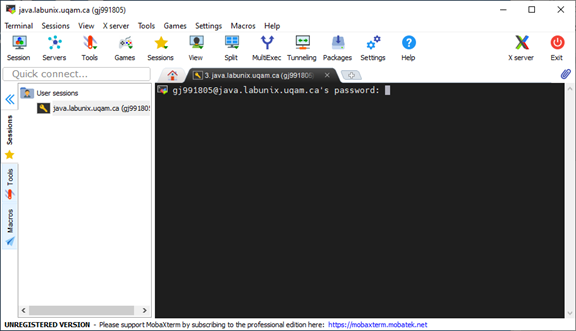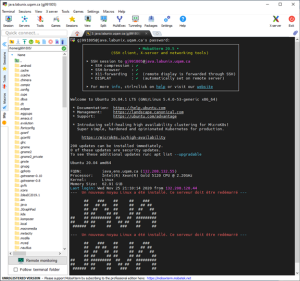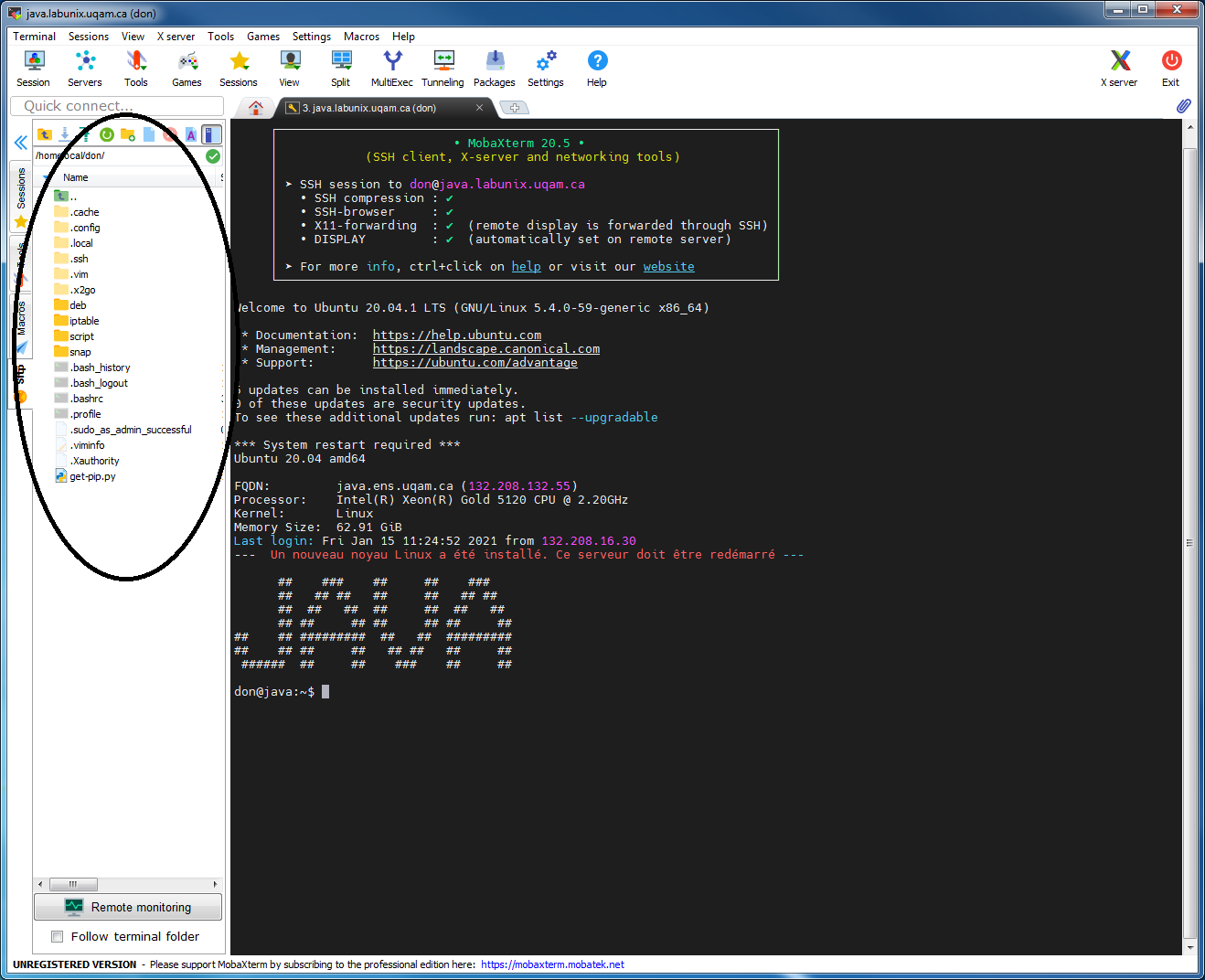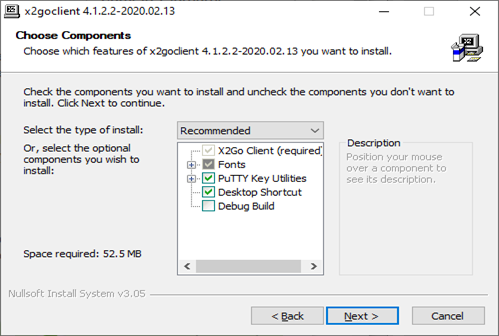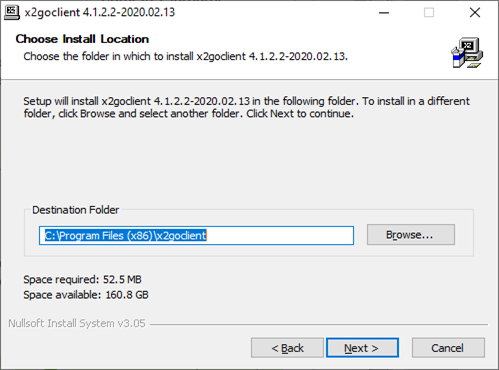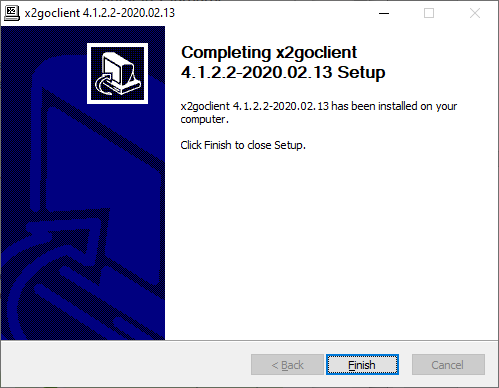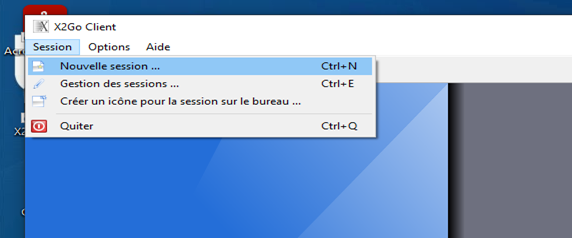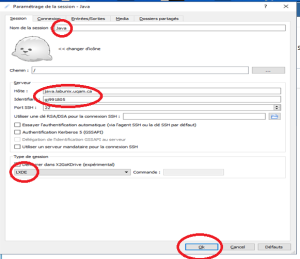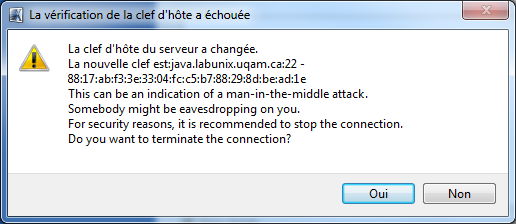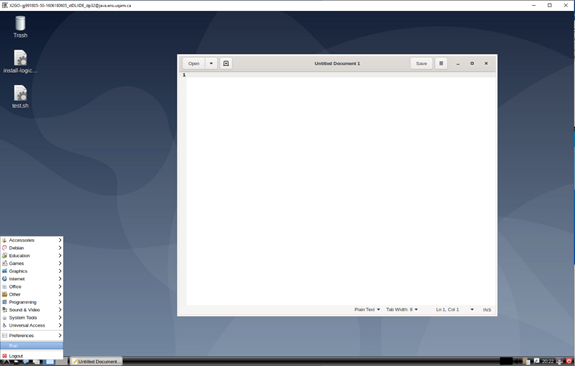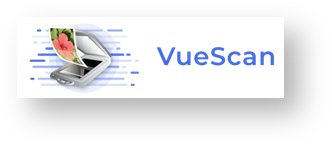Liste et rôles des serveurs |
Serveurs | Description | Authentification |
Serveur Java (VM) | Distribution : Ubuntu 20.04 | Se connecter en ssh sur Java :
Pour étudiants: ssh CodeMs@java.labunix.uqam.ca Mot de passe : Mot de passe associé à votre code MS Pour employés/professeurs ssh uqam\codeMS@java.labunix.uqam.ca N.B. : Se connecter sur ce serveur pour tous les travaux autres que les bases de données ou pour publier des pages web. |
2. Sous Windows autres que 10, installer l’utilitaire PUTTY Open Login as: uqam\CodeMS (pour employés/professeurs) |
Serveur Zeta2 (VM) | Distribution : CentOS 6.10 | Pour se connecter sur Zeta2:Même procédure que pour Java. Remplacez java.labunix.uqam.ca par zeta2.labunix.uqam.ca Ouvrir une session Oracle/MySql en ligne de commande 1- Se connecter sur Zeta2 avec SSH ou Putty. 2- Éditer le fichier Oracle.txt ou MySql.txt pour connaître votre mot de passe. 3- [gj991805@zeta2 ~]$ cat oracle.txt usager: gj991805 Accessible depuis localhost sur zeta2 [gj991805@zeta2 ~]$ sqlplus gj991805 SQL*Plus: Release 11.2.0.1.0 Production on Fri Jan 15 12:26:08 2021 Copyright (c) 1982, 2009, Oracle. All rights reserved. Enter password: Connected to: SQL> Voilà vous êtes connectez au serveur Oracle. Pour le serveur MySql, éditez le fichier mysql.txt et faites la même chose. Travailler en mode graphique sur Oracle. 1- Utilisez SqlDeveloper de Windows. 2 - Connexions/Nouvelle connexion 3- Entrez ces éléments dans les différents champs Mot de passe: utilisez le mot de passe qui se trouve dans le fichier Oracle.txt. 4- Cliquez sur ''Connexion'' Vous voici connectez sur Oracle avec Sqldeveloper |
Serveur Moka (VM) | Distribution : Ubuntu 20.04 | Pour se connecter sur Moka:Même procédure que pour Java. Remplacez java.labunix.uqam.ca par moka.labunix.uqam.ca Procédure pour publier une page web. 1- Se connecter sur : moka.labunix.uqam.ca 2- Donner au serveur apache les droits de traverser votre répertoire d’usager. 2-1- Assigner à l'utilisateur apache le droit de traverser votre répertoire d'usager. [gj991805@moka ~]$ nfs4_setfacl -a A:d:33:RX $HOME 2-2- Assigner au groupe apache le droit de traverser votre répertoire d'usager. [gj991805@moka ~]$ nfs4_setfacl -a A:g:33:RX $HOME 3- Créer un sous-répertoire « public_html » et lui donner aussi les droits 755 4- Insérer tous les documents (.html, .gif, .jpg, etc) concernant votre site web dans ce répertoire « public_html ». Ces documents doivent aussi avoir les permissions 755. 5- Nommer le fichier de votre page d'accueil : index.html. 6- Pour consulter votre site, vous inscrivez l'adresse suivante dans la fenêtre de votre fureteur : http://www.labunix.uqam.ca/~votre_codeMS ou http://moka.labunix.uqam.ca/~votre_codeMS |
X-11 | Procédure pour activer X11 sur le serveur Java |
|---|---|
| Avec Putty et Xming | 1- Télécharger et installer Xming https://xming.fr.softonic.com/ Next Next Next Next Next Install Finish Autoriser l'accès Assurez-vous que le serveur Xming est bien démarré. 2- Configuration de Putty Allez dans Connection/SSH/X11 Sélectionnez ''Enable X11 forwarding Retournez dans le menu Session et entrez ces données. Sauvegarder la session et pesez sur le bouton Open. |
Avec MobaXterm Transférer les fichiers vers le serveur ou vers votre ordinateur. | 1 - Télécharger MobaXterm https://mobaxterm.mobatek.net/download.html Next Next Install Autoriser l'accès Démarrer MobaXterm. Session/SSH Remote host : java.labunix.uqam.ca Transférer les fichiers vers le serveur ou vice-versa.Glisser et déposer les fichiers dans l'arbre de votre dossier personnel ou vers votre ordinateur. |
| X2GO | Se connecter sur Java en mode graphique avec X2go1 - Télécharger le client X2go pour Windows https://wiki.x2go.org/doku.php/doc:installation:x2goclient#ms_windows 2 - Installer le client Next Next Install Finish 3 - Configurer X2go Session / Nouvelle session Il est important de choisir le bureau LXDE dans ''Session type'' Entrez votre code ms ou votre code d'employé. Oui Et voici l'interface graphique que vous allez avoir. |
|---|
Problèmes de connexion |
Si vous ne pouvez pas vous connecter à partir de l’extérieur de l’UQAM sur les serveurs Java, Zeta2 ou Moka. Raison : Votre adresse IP est bloquée, car vous avez préalablement essayé plus de 3 fois sans succès. Il faut dans ce cas, nous appeler au (514) 987-4350 ou vous présenter au comptoir du PK-M500 pour qu’on supprime votre adresse IP de la liste de blocage. Espace disque / QuotaEspace disque disponible aux utilisateurs Labunix : Pour chaque étudiant : 1 GB de quota Si vous pouvez vous connecter en mode ligne de commande (ssh ou putty), mais pas en mode graphique (directement à partir des écrans de connexion sur les ordinateurs des laboratoires ou avec X2go). Raison : Votre quota est dépassé ou est près du maximum. Il faut dans ce cas, se connecter en mode ligne de commande « putty ou ssh » et utiliser la commande « du -sh » dans votre répertoire « user » pour vérifier votre quota. Il faut ensuite effacer/déplacer les fichiers pour libérer de l’espace. Avec le temps, le dossier « .cache » est de plus en plus volumineux. Vous pouvez donc, effacer ce dossier pour libérer de l’espace disque. Ce dossier sera recréé automatiquement lors de votre prochaine connexion. - Commande pour vérifier la taille de votre quota : du -sh - Commande pour effacer un dossier et tous les sous dossiers : rm –rf nom_du_dossier - Commande pour effacer un fichier : rm nom_du_fichier - Exemple : [gj991805@java ~]$ du -sh Politique de sauvegarde des comptes étudiants et enseignantsTous les comptes des étudiants et des enseignants créés sur les serveurs UNIX sont automatiquement sauvegardés une fois par jour et conservés pendant un mois. |
Réservation de locauxToutes les salles sont libres d'accès sauf si elles sont réservées pour un cours. Pour réserver un local informatique, veuillez cliquer sur ce lien et compléter la requête : Laboratoire des Sciences |
Connexion au réseau sans-fil eduroam |
Numérisation de documents
|
Prises d'alimentation électriquePrises d'alimentation électrique disponibles sous les tables |
|---|
RèglementsDans les laboratoires informatiques : |
|---|
Contact techniqueConcernant les problèmes techniques et les installations de logiciels. Par courriel : lamiss@uqam.ca |
|---|
Pour nous joindre
|