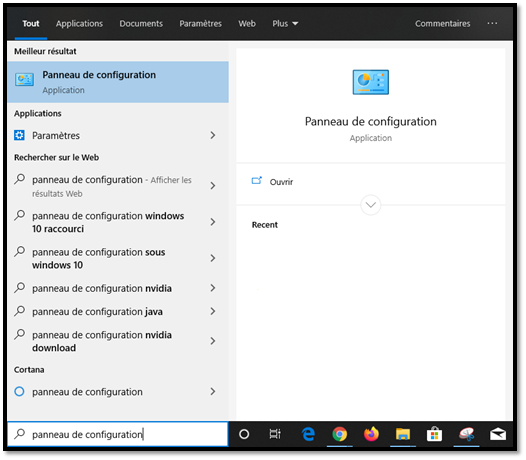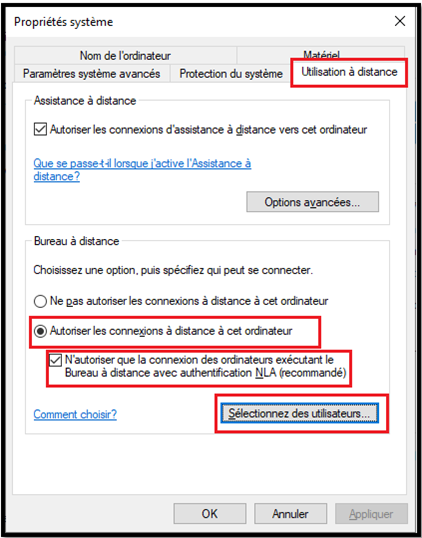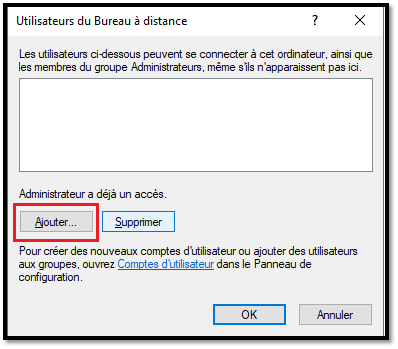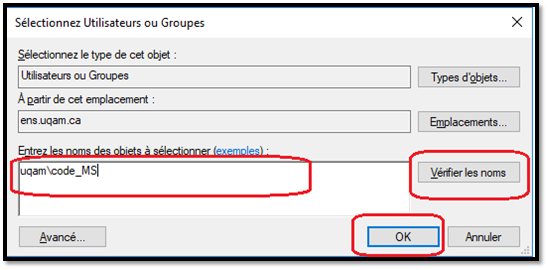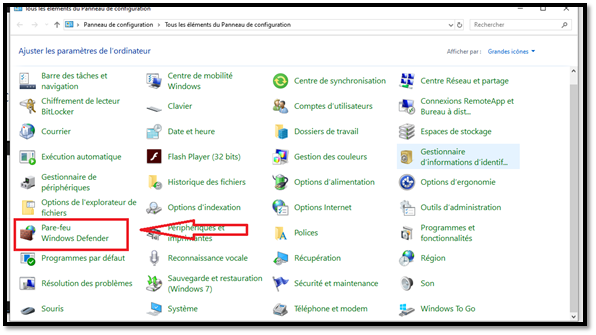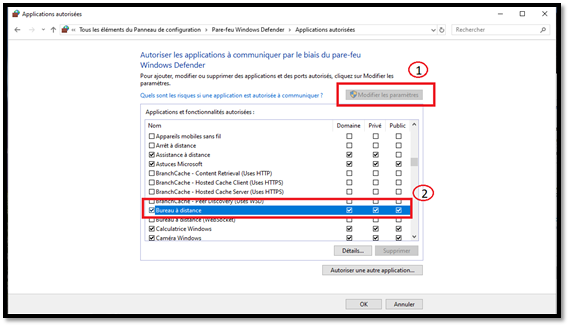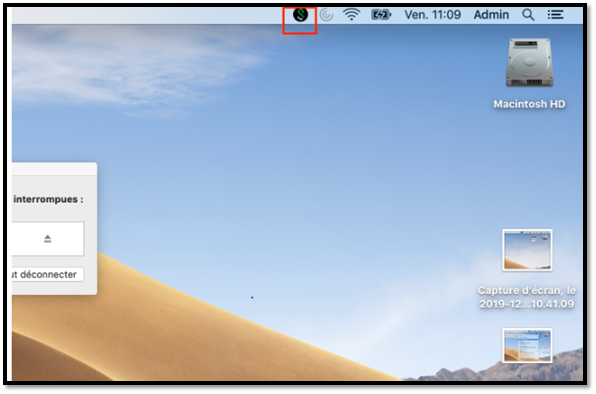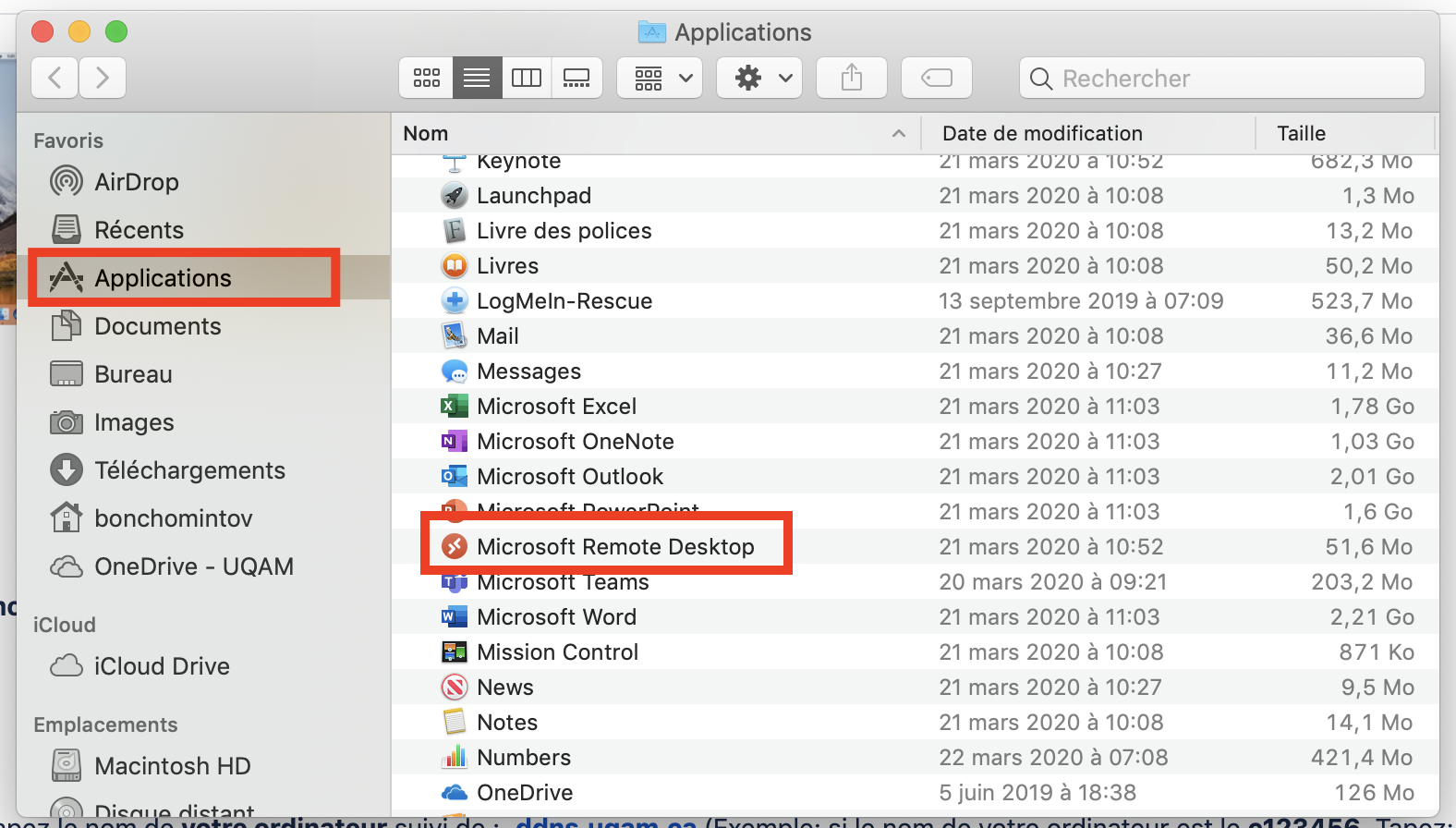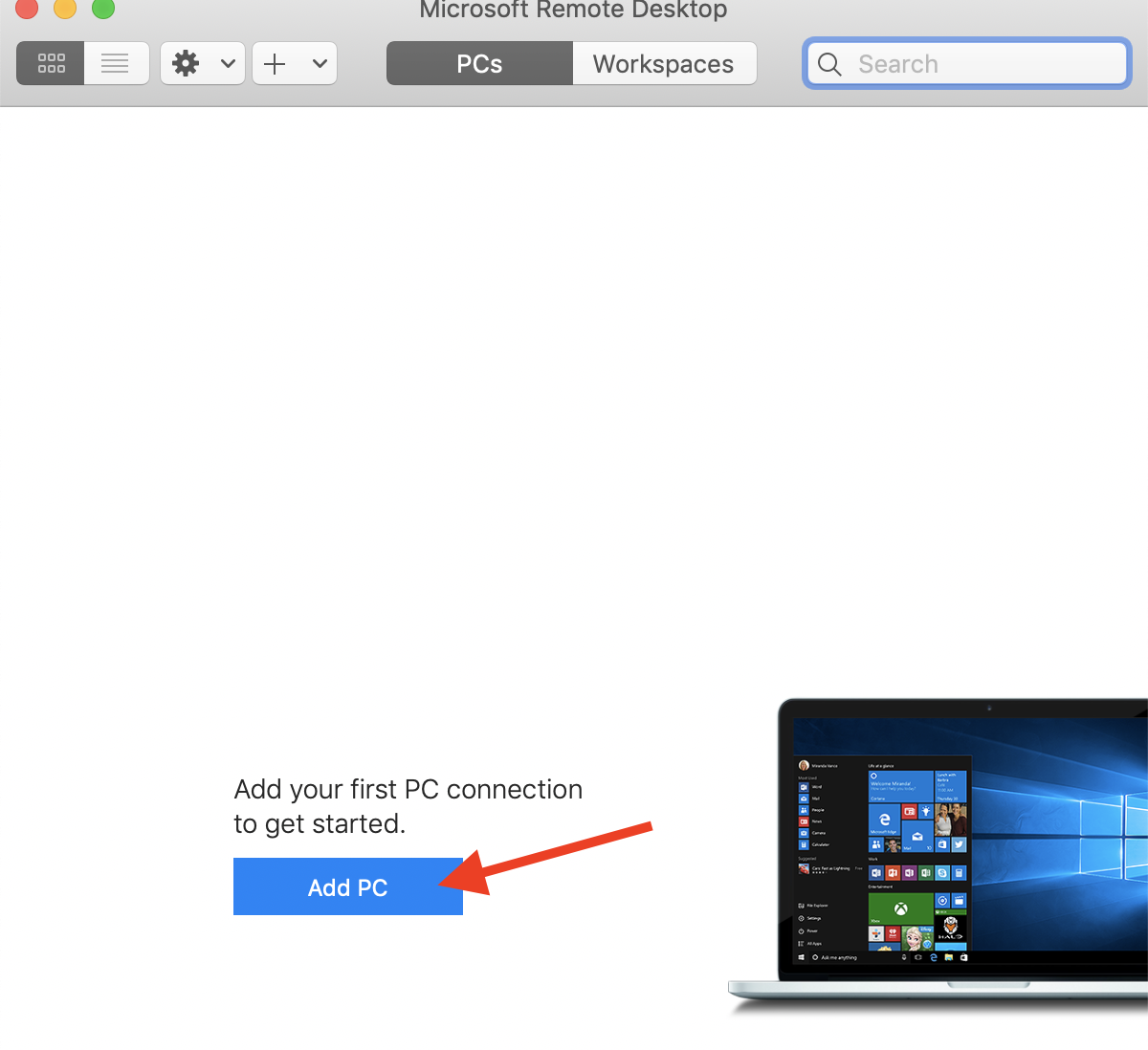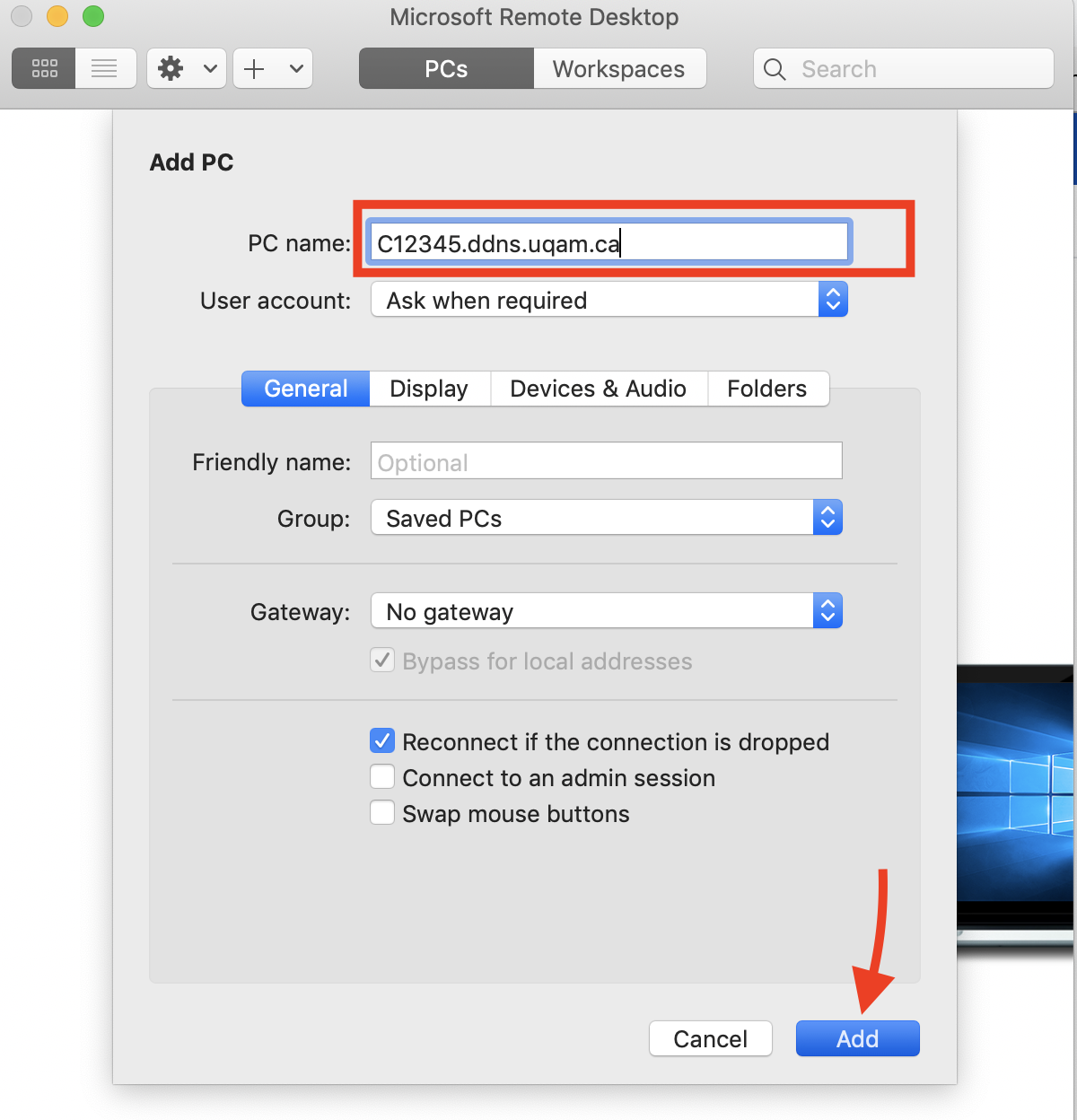Cette procédure vous permettra d'accéder à distance à votre ordinateur de type PC de l'UQAM à partir de votre ordinateur de type MAC de la maison (MAC to PC)
1 Configuration du PC de l'UQAM.
1-1 Ouvrez le panneau de configuration
1-2 Cliquez sur Système
1-3 Cliquez sur Paramèetres système avancés
1-4 Dans l'onglet Utilisation à distance.
1-5 Sélectionnez Autoriser les connexions à distance à cet ordinateur
1-6 Cochez N'autoriser que la connexion avec NLA
1-7 Appuyez sur le bouton: Sélectionnez des utilisateurs
1-8 Appuyez sur le bouton: Ajouter
1-9 Dans la zone de texte, Écrivez: uqam\votre_Code_MS ( Exemple: uqam\laliberté_x)
1-10 Cliquez sur: Vérifier les noms
1-11 Sélectionnez votre nom, puis cliquez sur OK
1-12 Configurez le Pare-feu de Windows Defender (Windows 10)
1-12-1 Ouvrez le panneau de configuration
1-12-2 Cliquez sur Pare-feu Windows Defender
1-12-3 Cliquez sur Autoriser une application ou .....
1-12-4 Cliquez sur Modifiez les paramètres
1-12-5 Dans la liste des applications, trouvez Bureau à distance et cochez les trois option et cliquez sur OK
2 Connexion à distance Accès au PC de l'UQAM à partir d'un MAC ( Exemple:MAC personnel à la maison)
La connexion à distance à un PC de l'UQAM nécessite une installation du client (VPN) «Pulse Secure» sur votre ordinateur Mac.
- Vérifiez si vous avez un client Pulse Secure installé.
- Recherchez l'icône Pulse dans le coin supérieur droit de votre Mac.
- Si l'icône est présente comme illustrée dans l'image si dessus, cela veut dire que le client VPN Pulse est installé.
- Sinon, cela veut dire que le client n'est pas installé. Avant de passer aux étapes ci dessous, il faut installer et configurer le client, pour le faire, cliquer ici.
2.1 Démarrez «Pulse Secure»
Si le client (VPN) «Pulse Secure» est correctement installé et configuré , vous verrez une icône avec une flèche verte pointant vers le haut comme illustré ci dessous.
Le logiciel que nous utilisons pour la connexion à distance ne peut être téléchargé que de l'App Store d'Apple.
Si vous ne disposez pas d'un identifiant Apple, veuillez en créer un!
2-1 Cliquez sur "la pomme" et démarrez App Store
2-2 Dans la barre de recherche de l'App Store, recherchez Remote Desktop 10, puis cliquez sur Installer
2-3 Démarrez le logiciel Microsoft Remote Desktop
2-4 Cliquez sur Add PC
2-3 Dans la zone de texte: Tapez le nom de votre ordinateur suivi de : .ddns.uqam.ca (Exemple: si le nom de votre ordinateur est le C12345, Tapez: C12345.ddns.uqam.ca)
Cliquez sur le bouton: Add
2-4 Cliquez deux fois sur la fenêtre sauvegardée
2-5 Si la connexion est bien configurée vous allez voir la fenêtre suivante:
Entrez: votre courriel et votre mot de passe, puis cliquez sur Continue
2-6. Afin d'accéder à votre Ordinateur au travail, Acceptez le certificat de l'UQAM en cliquant sur Continue