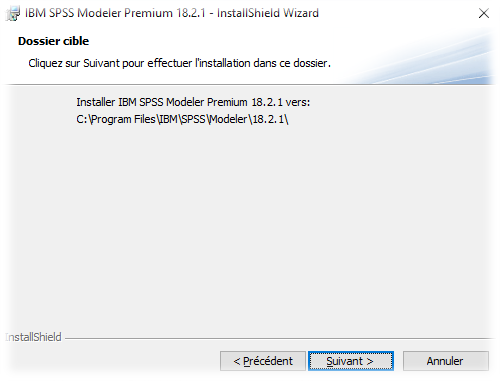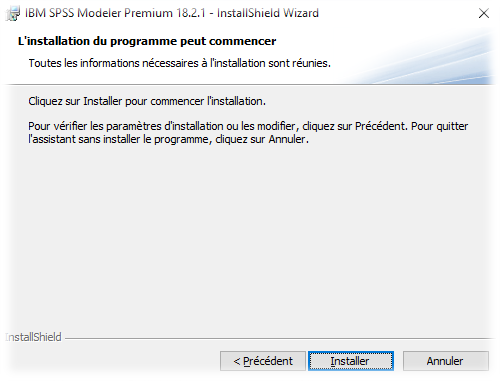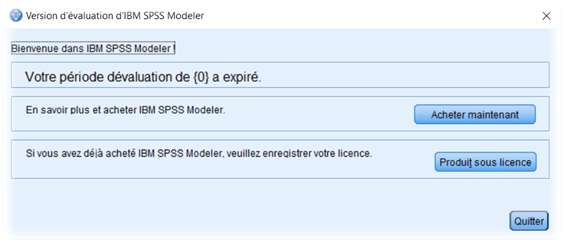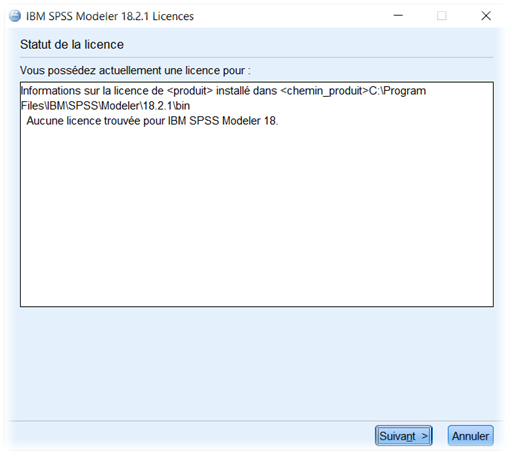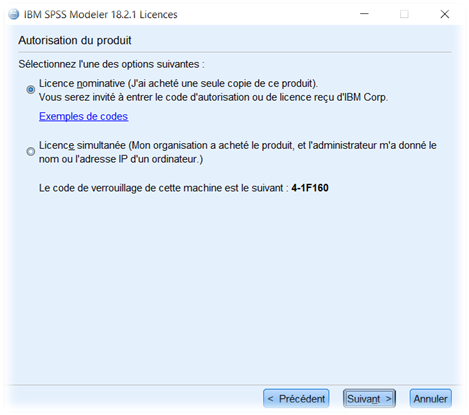Guide d'aide à l'installation du programme SPSS sous Windows Le téléchargement de l'application est disponible sur https://logitheque.uqam.ca/logiciel/ |
|---|
Si vous éprouvez des difficultés lors de l'installation, et vous êtes
|
|---|
|
|---|
| |
|---|---|
| |
3. À l'écran IBM SPSS Modeler - InstallShield Wizard, appuyer sur le bouton Suivant. | |
| 4. À l'écran Bienvenue dans l’InstallShield Wizard..., appuyer sur le bouton Suivant |
| 5. À l'écran Licence d'utilisation du Logiciel - lire les conditions d'utilisation et choisir J'accepte les conditions de l'accord de licence et appuyer sur le bouton Suivant. |
| 6. À l'écran Dossier cible appuyer sur le bouton Suivant pour installer le logiciel dans le répertoire par défaut. |
| 7. À l'écran L'installation du programme peut commencer appuyer sur le bouton Installer |
| 8. L'installation de SPSS Modeler est en cours et le processus devrait durer plusieurs minutes. | |
9. |
7. À la fin de l'installation l'écran suivant s'affiche, décocher la case Start IBM SPSS Modeler 18.2.1 now et appuyer sur le bouton Terminer
Cliquer sur le bouton Terminer | |
10. Lancer Modeler s'il n'a pas démarré automatiquement. 11. À l'écran d'activation de la licence, cliquer sur le bouton Produit sous licence. | |
| 12. Cliquer sur Suivant. | |
13. Selectionner Licence nominative, puis cliquer sur Suivant. | |
14. Entrer le code licence. Cliquer ici pour récupérer le code, puis cliquer sur Suivant. | |
| 15. Cliquer sur Suivant. | |
| 16. Cliquer sur Terminer. |