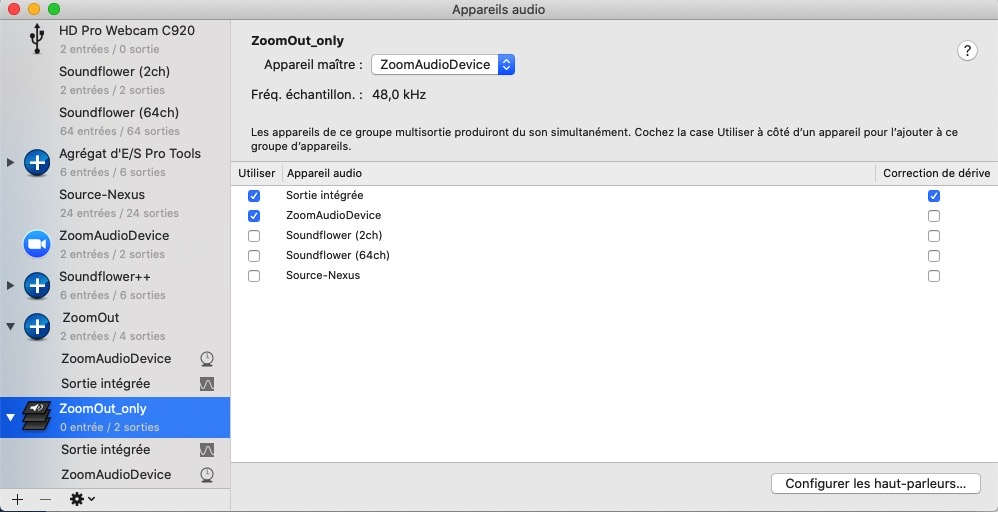Introduction
La diffusion en stéréo est recommandée dans un contexte précis ; par exemple pour les musiciens, créateurs sonores ou tout professionnel de l'audio ou simplement pour diffuser une vidéo en stéréo. S'il ne s'agit que de diffuser une vidéo en stéréo, vous n'aurez qu'à suivre la première partie de ce document, soit l'activation de cette fonction.
Dans un contexte universitaire, nous souhaitons répondre à un besoin pour les professeurs, les chargés de cours ou les animateurs pédagogiques voudraient la diffusion du partage d'écran en stéréo.
À qui s'adresse cette page
Dans cette section, nous traiterons de l'activation et de l'utilisation de la stéréo. Nous visons des utilisateurs avancés que ce soit pour les applications audio ou la connaissance de son système d'exploitation (OS).
L'activation de la stéréo.
- Le paramètre stéréo du compte UQAM (l'ensemble de la communauté) est activé
- Activer la stéréo via l'application bureau de Zoom
- Redémarrer l'application bureau de Zoom en s'assurant de fermer complètement celle-ci
Création de l'agrégat sous macOS
- Comment préparer un agrégat d'appareil audio
- Exemple d'utilisation avec Pro Tools 12
Exemple d'utilisation sous Window 10
- Exemple d'utilisation
Partage de l'audio de l'ordinateur
- Procédure de partage de l'audio de l'ordinateur seulement
- Procédure pour permettre le partage de plusieurs participants ou des co-animateurs.
Préalables
Vous devez avoir installé l'application Zoom sur votre ordinateur et d'avoir tester le partage de l'audio avec le partage d'écran. L'option du partage de l'audio en stéréo a été autorisée pour l'ensemble des comptes Zoom UQAM. Vous devrez l'activer ensuite pour votre compte personnel.
Activer la stéréo dans vos paramètres de compte Zoom
| Marches à suivre | Images |
|---|---|
Vous rendre sur zoom.uqam.ca, Vous connecter avec votre compte et ensuite se rendre dans vos paramètres qui se trouvent dans la section de gauche, soit la même section où se trouve votre profil. | |
Dans la section des paramètres; Si vous n'activez pas cette option, l'option n’apparaîtra pas dans les paramètres de l'application bureau. | |
| Note 1 : Il est important de redémarrer l'application pour activer la stéréo. Toutes modifications des paramètres de l'application demandent un redémarrage de celle-ci. |
Activer la stéréo dans l'application bureau
| Marches à suivre | Images |
|---|---|
Vous devrez démarrer l'application sur votre bureau en le faisant avec votre compte UQAM. Pour vérifier que vous êtes bien connecté avec votre compte, vous devez vous rendre sur l'icône de votre profil qui se trouve dans le coin supérieur droit de l'application bureau (il s'agira de vos initiales ou de votre photo). Un premier indice sera votre courriel affiché sous votre nom. S'il ne s'agit pas de votre compte UQAM, vous pourrez le changer en choisissant dans ce même menu, « Changer de compte ». Pour connaitre comment vous connecter avec l'application sur votre bureau, voir la procédure de Zoom : Authentification unique (SSO) - Le nom du domaine est UQAM. | |
| Ensuite pour modifier les paramètres audio de l'application vous devez cliquer sur la petite roulette dentelée dans le coin supérieur droit. Vous accéderez à vos paramètres. | |
| Dans la section « audio », cliquer sur « Avancé ». | |
Dans la section « avancé », de l'onglet « audio » trouver et cocher la case du paramètre pour « Utiliser l'audio stéréo » et ainsi que la case « Mode haute-fidélité »
| |
Note 1 : Il est important de redémarrer l'application pour activer la stéréo. N'attendez pas de le faire lorsque vous débutez une réunion. Toutes modifications des paramètres de l'application demandent un redémarrage de celle-ci. Note 2 : Un redémarrage de l'ordinateur est aussi conseillé. Note 3 : La stéréo |
Création de l'agrégat audio dans MacOS
| Mise en place | Ressources |
|---|---|
| Note : Pour que le canal de l'appareil audio de Zoom se retrouve dans la « Configuration de l'audio et du midi » vous devez activer au moins une fois le partage de l'audio lors du partage d'écran via Zoom. | Références : |
Pour créer un agrégat avec ZoomAudioDevice, il faut d'abord l'ajouter en cliquant sur le plus en bas à gauche de la fenêtre « Configuration de l'audio et du midi ». Vous avez le choix entre créer un agrégat ou un appareil audio à plusieurs sorties.
| |
| Ensuite dans l'agrégat d'appareil audio, cocher « ZoomAudioDevice » et « sortie intégrée ». Mettre l'appareil Zoom en premier. Il est possible de le faire avec la fonction « glisser-déposé » dans la section graphique où l'on voit les blocs de couleurs, en le déplaçant vers la gauche. | |
| Pour un appareil à sortie audio multiple « Multi-output Device », il faut d'abord cocher ZoomAudioDevice et la sortie intégrés. Ensuite, dans la section du haut, choisir ZoomAudioDevice comme appareil maître. |
Exemple d'utilisation avec Pro Tools 12
| Étapes | Images |
|---|---|
Sous macOS, lors de son installation, Pro Tools ajoute un agrégat d'appareil audio. Ajouter à cet agrégat, l'appareil « ZoomAudioDevice » pour obtenir un accès depuis les entrées et sorties de PT. | |
| Démarrer l'application Pro Tools et ensuite ouvrir le menu E/S | |
| Créer une nouvelle sortie nommée « ZOOM » et lui assigner les deux canaux attribués à « ZoomAudioDevice » de l'agrégat. | |
Ajouter une piste « Master » et lui attribuer en sortie « ZOOM » Vous aurez ensuite une piste maître pour contrôler le gain en sortie de PT vers Zoom. |
Partage de l'audio de l'ordinateur
| Étapes | Images |
|---|---|
Pour partager l'audio de l'ordinateur seulement
| |
| |
| |
Vous partagez maintenant l'audio de votre ordinateur. |
Pour permettre le partage de plusieurs participants en même temps
| Étapes | Images |
|---|---|
Pour permettre le partage d'écran pour plusieurs participants
| |
Il devrait apparaître un menu contextuel et vous assurer que dans la section « autoriser les participants à », l'option « partager l'écran » est cochée. Ensuite, les participants pourront eux aussi partager leur écran. |