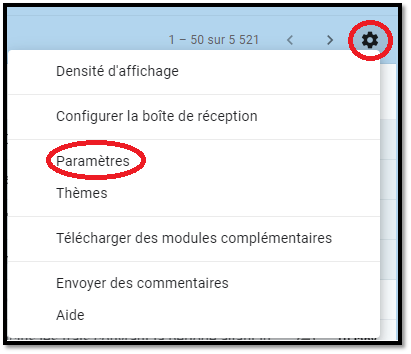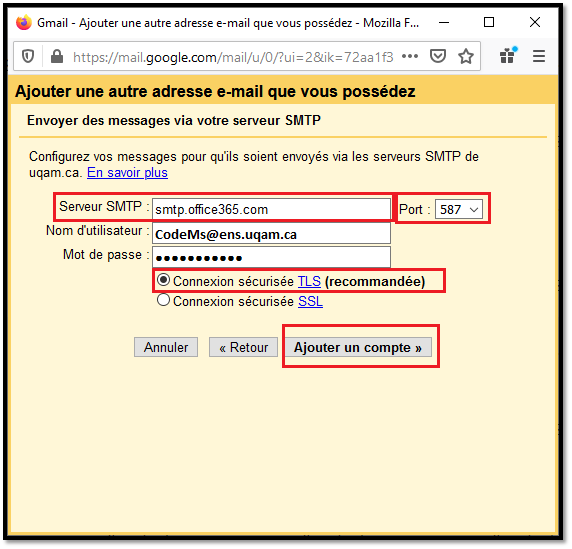...
| Importation Courriel Étudiant O365 à partir de Gmail | |
|---|---|
| |
3. Allez dans comptes : Comptes et importation, puis cliquer sur : Ajouter un compte de messagerie | |
| 4. Inscrivez votre adresse courriel étudiant de l’UQAM (nom.prénom@courrier.uqam.ca), puis cliquez sur Suivant | |
5. Assurez-vous que la case : Importer les e-mails de mon compte (POP3) est bien est sélectionnée,6. Cliquez puis cliquez sur Suivant. | |
76. Inscrivez les informations comme indiqué ci-dessous illustré sur l'image :
| |
| 7. Cochez la case: Oui, j'aimerais envoyer des e-mails depuis l'adresse, puis cliquez sur Suivant | |
8. Cliquez sur : Étape suivante | |
9. Inscrivez les informations comme illustré sur l'image :
| |
10. Validez en entrant le code qui vous a été envoyé par courriel ou cliquez sur le lien URL que vous avez reçu dans le même courriel. 11. Patientez durant l'importation de vos courriels. 12. Une nouvelle boite portant le nom de votre adresse de courriel apparaîtra dans le menu de gauche. | |