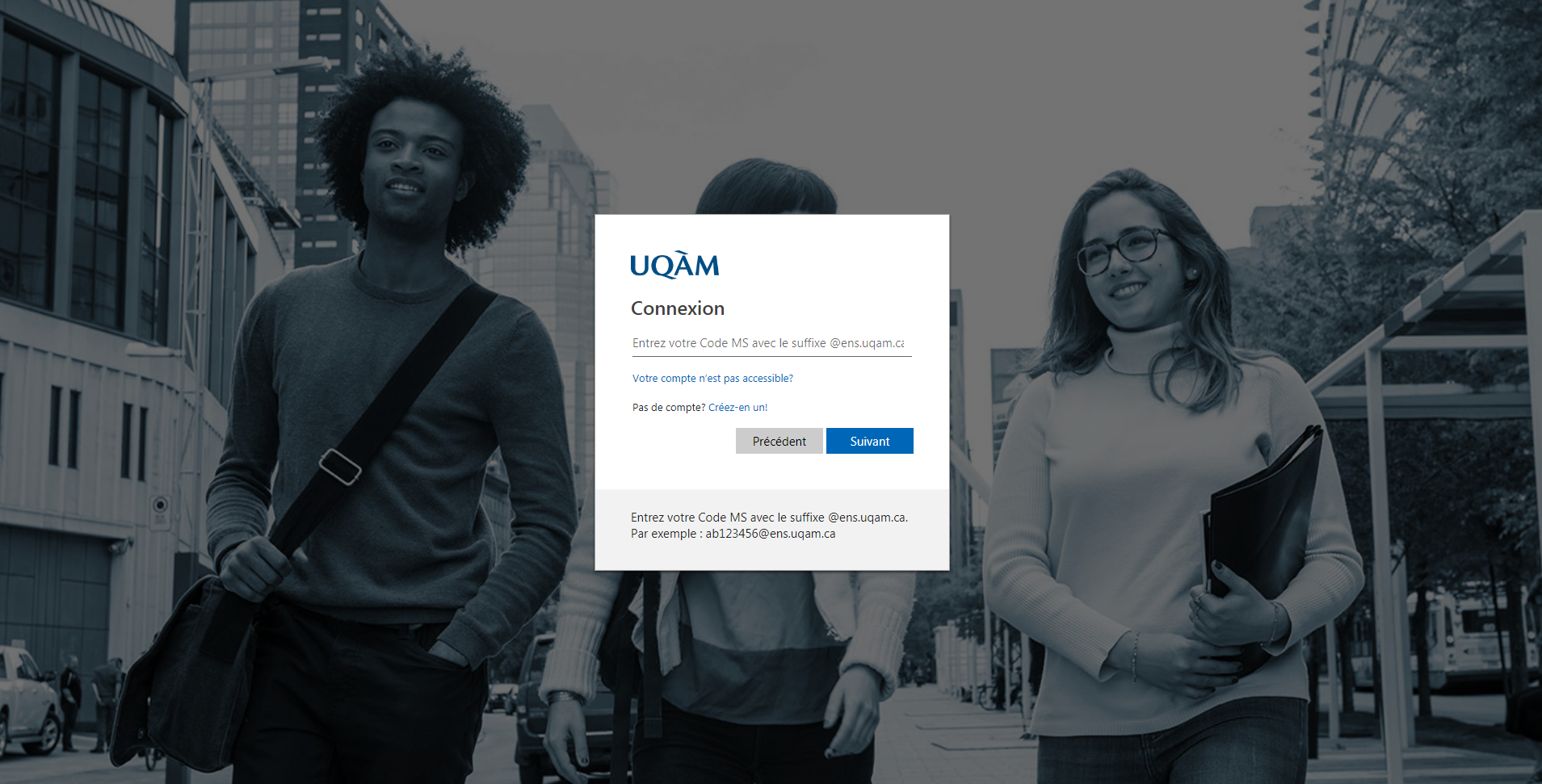| Développer |
|---|
| title | Comment me connecter? |
|---|
|
Allez sur : office365.uqam.ca Cliquez sur Mes applications Office 365 Entrez votre Code MS avec le suffixe @uqam.ca. Entrez le mot de passe associé à votre code MS Cliquez : Se connecter 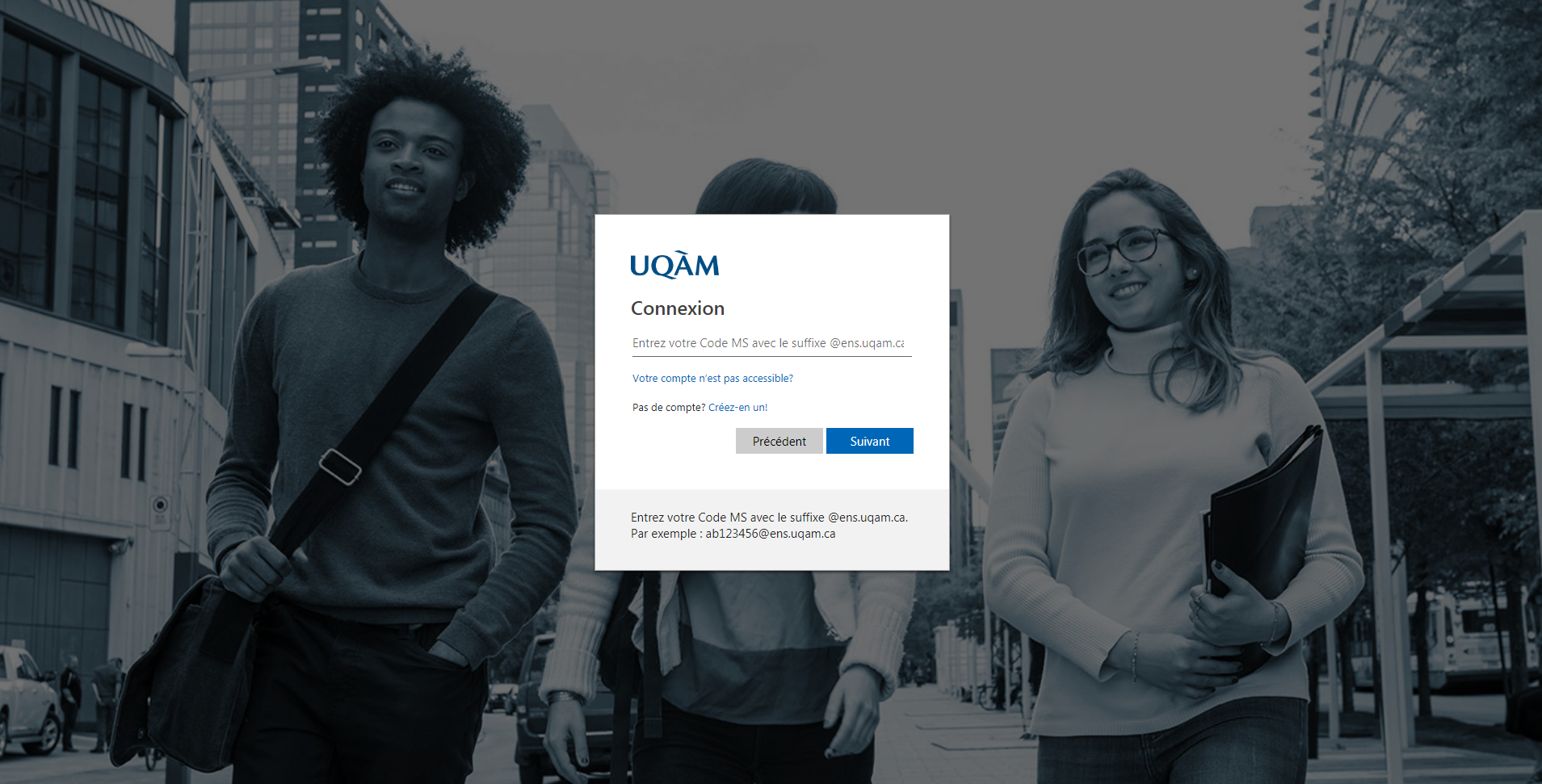 Vous êtes maintenant connectés à Office 365
|
| Développer |
|---|
| title | Où sont stockées les données? |
|---|
|
Les données de la plateforme Office 365 sont hébergées au Canada, soit dans des centres de données à Toronto et à Québec. |
| Développer |
|---|
| title | Qu'adevient-il de mon accès à Office 365 à ma retraite? |
|---|
|
- Le personnel enseignant ne perd jamais ses accès à la retraite.
- Le personnel administratif perd ses accès 21 jours après son départ.
|
| Développer |
|---|
| title | La sécurité de vos données vous inquiète? |
|---|
|
Les communications entre le client et les serveurs de Microsoft sont chiffrées, pour plus de détails voir ici. |
Office 365 ProPlus
| Développer |
|---|
| title | Qui peut télécharger Office 365 ProPlus? |
|---|
|
- La licence Office 365 ProPlus est accordée aux étudiants actifs, seulement.
- Tous les postes burinés des enseignants ou employés ont droit à une installation de la suite Office 2016.
|
OneDrive
| Développer |
|---|
| title | Dois-je suivre les normes relatives à la gestion des espaces de stockage et de conservation des documents et des informations numériques? |
|---|
|
Oui, cliquez ici pour consulter la norme. |
| Développer |
|---|
| title | Quelle est la capacité de stockage de OneDrive? |
|---|
|
La capacité de stockage de votre espace OneDrive est illimitée. |
| Développer |
|---|
| title | Comment transférer mes dossiers et documents de mon Z :\ vers OneDrive? |
|---|
|
Attention : ne pas utiliser Internet Explorer puisque ce navigateur est présentement incompatible avec cette procédure. - Se connecter à Office 365 : https://o365.uqam.ca;
- Ouvrir votre répertoire Z:\ et réduire la fenêtre;
- Ouvrir OneDrive en cliquant sur l'application;
- Réduire la fenêtre OneDrive et glisser le ou les répertoires sélectionnés de Z:\ vers la fenêtre OneDrive;
- Vous verrez que les répertoires et fichiers se copient dans OneDrive;
- Vérifier que tous les dossiers et fichiers sont bien copiés.
Vous pouvez également utiliser la fonction Charger du menu de OneDrive, mais attention, il y a une contrainte au niveau du chargement des dossiers, la limite est de 2 niveaux. |
| Développer |
|---|
| title | Est-il recommandé d'installer le client OneDrive? |
|---|
|
Il n’est pas recommandé d’installer le client OneDrive sur les postes pour plusieurs raisons : - Le processus de synchronisation ralentit l’appareil et est exponentiel à la taille du dossier
- L’appareil doit être fonctionnel et branché sur l’internet pour que la synchronisation se termine correctement
- L’espace disponible pour la sauvegarde locale est moindre que l’espace disponible sur OneDrive
- L’espace de sauvegarde local est perdu. Les documents sont accessibles rapidement sur OneDrive et une copie locale n'est pas nécessaire ou souhaitable
- La tendance à installer le client sur tous nos ordinateurs. Des copies des mêmes documents se retrouvent partout
- Il est préférable de travailler sur le document directement dans OneDrive, pour les raisons suivantes :
- La sauvegarde des documents est continue sur OneDrive. On ne perd aucune modification
- La coédition de document n’est pas possible s’il est local sur l’appareil
- La gestion des versions est automatique – jusqu’à 500 versions
- La possibilité de récupération de documents détruits – jusqu’à 30 jours
- La portabilité – Les documents sont accessibles de partout
- En cas de bris ou de perte de l’appareil, les documents sont sécurisés dans OneDrive
- Il est facile de télécharger des documents à la pièce lors de travail hors connexion
|
| Développer |
|---|
| title | Quelle est la différence entre MAC et PC? |
|---|
|
L’interface WEB est similaire sur un MAC ou un PC. Les clients locaux ont quelques particularités propres à la plateforme. Les particularités du client OneDrive MAC sont décrites dans la FAQ de Microsoft au lien, une raison de plus pour ne pas utiliser le client OneDrive |
| Développer |
|---|
| title | Quels sont les navigateurs recommandés? |
|---|
|
Office 365 fonctionne bien avec toutes les versions récentes de navigateurs. Seul Internet Explorer qui n’est plus mis à niveau depuis quelques années n’est pas conseillé. |
| Développer |
|---|
| title | Mes données dans Office 365 sont-elles cryptées? |
|---|
|
Office 365 est accédé par le protocole HTTPS et l’information transférée entre l’ordinateur et le serveur est cryptée. Les données sur le serveur sont cryptées et seulement accessibles par le propriétaire du compte. Pour plus d’information sur le type de cryptage utilisé, vous pouvez consulter la FAQ de Microsoft sur le sujet au lien. |
| Développer |
|---|
| title | Antidote peut-il fonctionner avec Office Online? |
|---|
|
Antidote fonctionne avec la suite Office installée localement, incluant Outlook. Antidote n’est pas compatible, pour l’instant, avec Office Online ou Outlook Online. |
| Développer |
|---|
| title | Comment ajouter des fichiers, des photos dans mon OneDrive? |
|---|
|
Consultez la documentation Microsoft. Veuillez noter que certains fichiers et dossiers provenant de Mac ne sont pas compatibles avec OneDrive. Pour remédier à cette situation, assurez-vous de les compresser avant de procéder au transfert. |
Comment synchroniser les fichiers de mon ordinateur avec OneDrive dans Windows?
Comment synchroniser les fichiers de mon ordinateur avec OneDrive dans Macintosh?
Comment partager des fichiers et des dossiers de mon OneDrive Office 365 UQAM?
Comment supprimer ou restaurer des fichiers et des dossiers de mon OneDrive?
Comment gérer mes fichiers dans OneDrive?
Comment utiliser OneDrive sous Linux?
Comment résoudre les problèmes de synchronisation?
Comment résoudre d'autres problèmes?
Teams
| Développer |
|---|
| title | Qu'est-ce que Microsoft Teams? |
|---|
|
Microsoft Teams est une application qui permet un travail collaboratif entre les utilisateurs d'Office 365. La disponibilité de plusieurs outils au même emplacement permet une meilleure collaboration grâce à l'intégration de plusieurs applications Office 365. Voici ce que Microsoft Teams vous permet, pour plus de détails visitez ce site : - Communiquez à l’aide de conversations, de réunion et d’appels :
- Teams est une solution complète de conversation et de réunion en ligne. Hébergez des conférences audio, vidéo et web, et discutez avec n’importe qui à l’intérieur ou à l’extérieur de votre organisation
- Collaborez à l’aide d’applications Office 365 intégrées :
- Teams facilite le travail d’équipe. Co-créez et partagez des fichiers à l’aide d’applications Office 365 populaires, telles que Word, Excel, PowerPoint, OneNote, SharePoint.
- Personnalisez votre lieu de travail et soyez plus productifs :
- Intégrez des applications de Microsoft et des services de partenaires pour personnaliser votre processus, en renforçant le travail d’équipe et la productivité.
- Passez des appels dans Office 365 et Teams.
- Connectez-vous sur tous vos appareils.
|
Bienvenue dans Teams
| Développer |
|---|
| title | Se familiariser avec Teams |
|---|
|
Créer les équipes de votre choix dans l’organigramme, et ajouter des personnes. Par exemple, une équipe pour les administrateurs et une équipe pour chacune des équipes. Créez des canaux dans chaque équipe. Dans chaque équipe que vous créez il y aura, par défaut, le canal Général. Ajoutez-en d’autres pour organiser les projets et les sujets. Publiez un message dans un canal. Démarrez une conversation réservée aux membres de l’équipe. Cliquez sur le nom du canal et commencez à écrire dans la zone située en bas du canal. Voici d’autres options que vous pouvez inclure dans les messages : Démarrez une conversation en tête-à-tête. Cliquez sur Nouvelle conversation , saisissez le nom de la personne et le message, puis cliquez sur Envoyer , saisissez le nom de la personne et le message, puis cliquez sur Envoyer . . Convertissez un fichier en onglet en haut d'un canal. Votre fichier est ainsi facilement accessible. Faites-le pour un fichier que les membres auront souvent besoin de consulter. Une fois que vous avez joint un fichier à un message ou que vous l’avez chargé directement, vous pourrez le convertir en onglet.
|
| Développer |
|---|
| title | Qui peut créer des équipes dans Teams? |
|---|
|
Seuls les étudiants sont autorisés à créer des équipes dans Teams. Les enseignants et employés doivent demander la création d'une équipe Teams, via cette requête. |
| Développer |
|---|
| title | Qui peut être membre d'une équipe? |
|---|
|
Tout membre de l'UQAM ou invité externe. |
| Développer |
|---|
| title | Comment ajouter des invités externes? |
|---|
|
Il est possible maintenant pour le propriétaire d'une équipe Teams d'ajouter des invités externes à l'UQAM. Dans la gestion des membres de votre équipe Teams, ajouter l'adresse de courriel valide de votre invité externe qui recevra une invitation à se connecter avec un compte Microsoft Teams déjà existant ou à en créer un gratuitement. pour plus de détails, consulter l'aide Microsoft. |
| Développer |
|---|
| title | Quelle est la durée de vie de mon équipe Teams? |
|---|
|
Aucune date d'expiration. |
| Développer |
|---|
| title | Comment obtenir l’application Teams? |
|---|
|
|
Pour mieux connaître Teams
| Développer |
|---|
| title | À quoi sert l'application Forms? |
|---|
|
L'application Forms est utilisée pour créer un formulaire, un questionnaire, un sondage ou une enquête. |
Tout savoir sur Forms.
Comment créer un formulaire?
Comment ajuster les paramètres du formulaire?
Modifier le thème d'un formulaire.
Vérifier vos résultats.
Suite Office en ligne
| Développer |
|---|
| title | Quelle est la différence entre la suite Office en ligne et la suite Office 2016? |
|---|
|
|
Sway
Microsoft Sway permet la création et le partage des rapports interactifs et des présentations.
Pour une prise en main rapide, consultez l'aide en ligne de Microsoft Sway.
Power BI
Power Bi est un système développé par Microsoft qui permet, en autres, d'analyser des données et de les présenter sous forme de tableaux ou de graphiques pour une meilleure prise de décision.
Pour une prise en main rapide, consulter l'aide en ligne de Power Bi.
Liens utiles