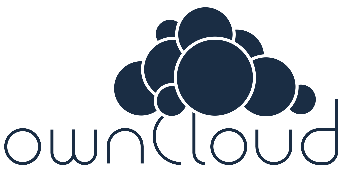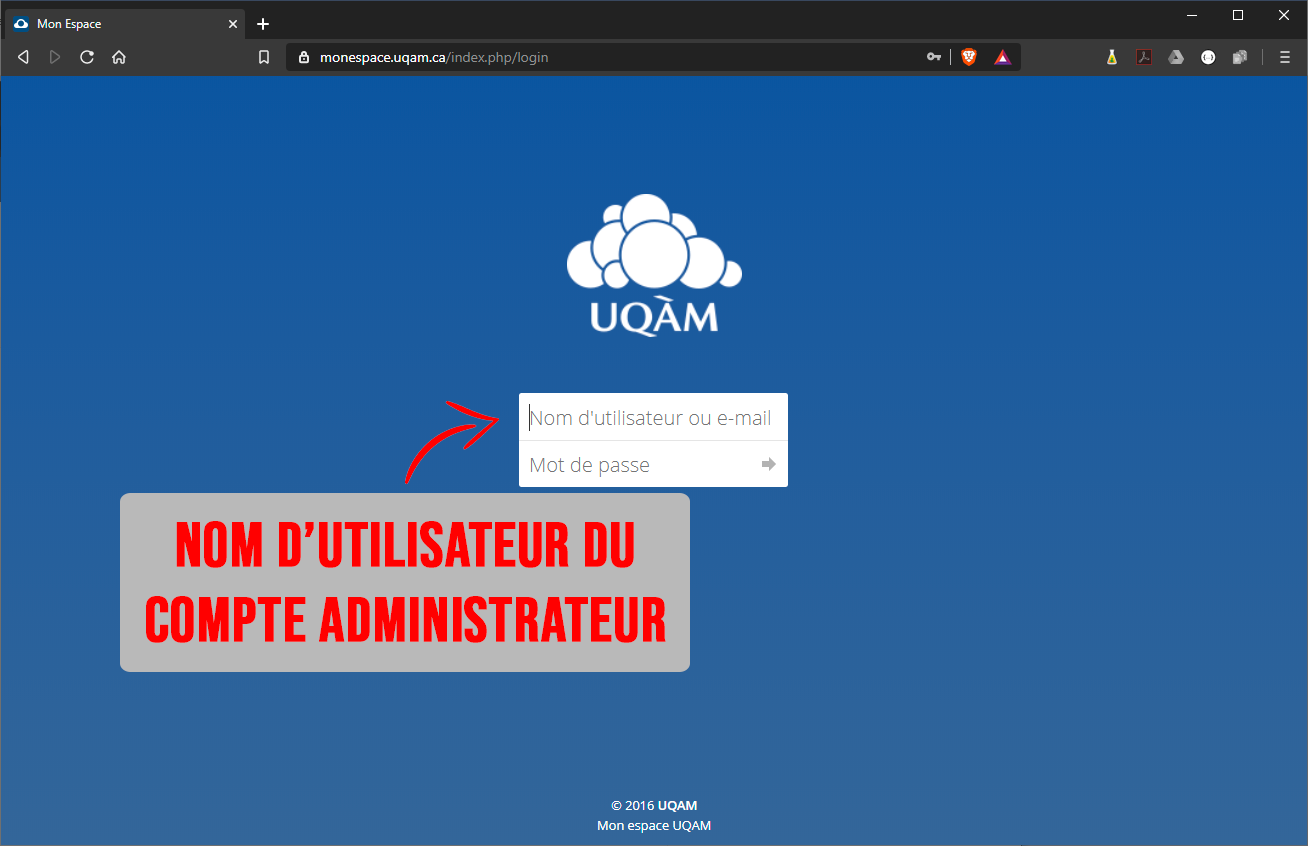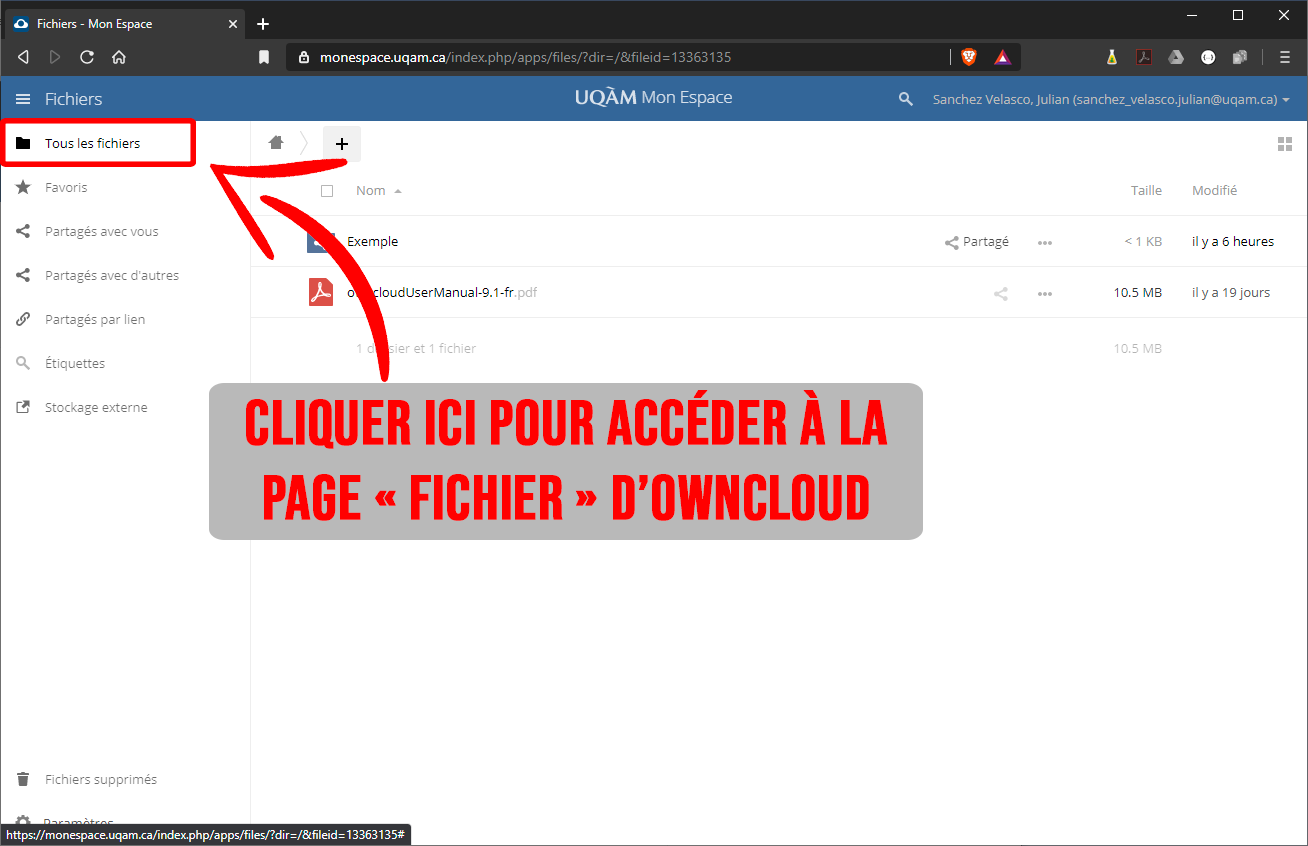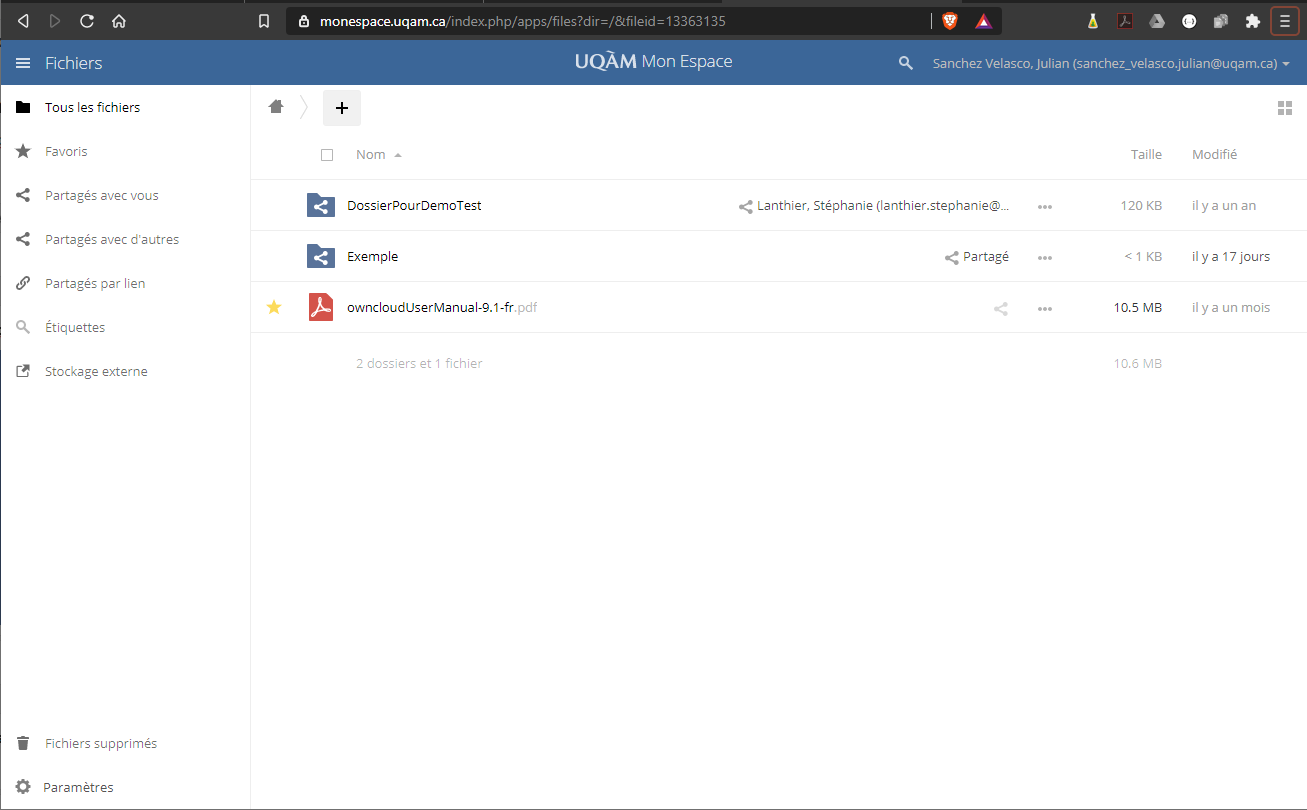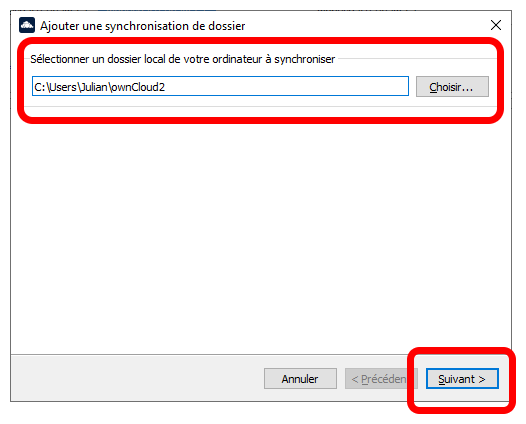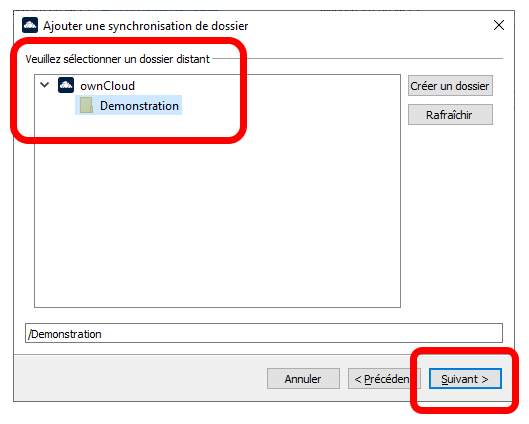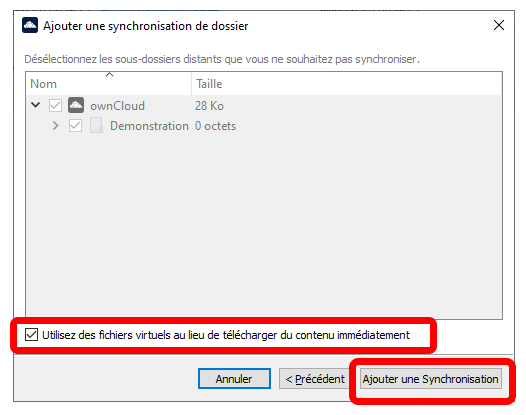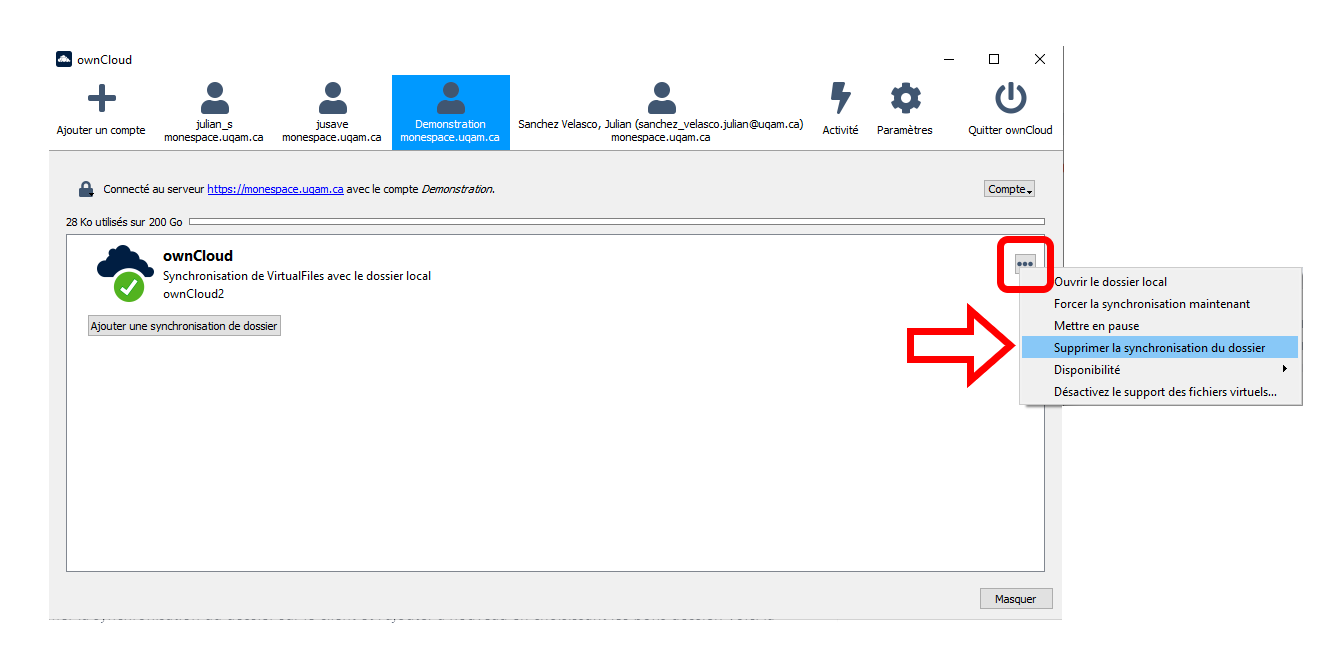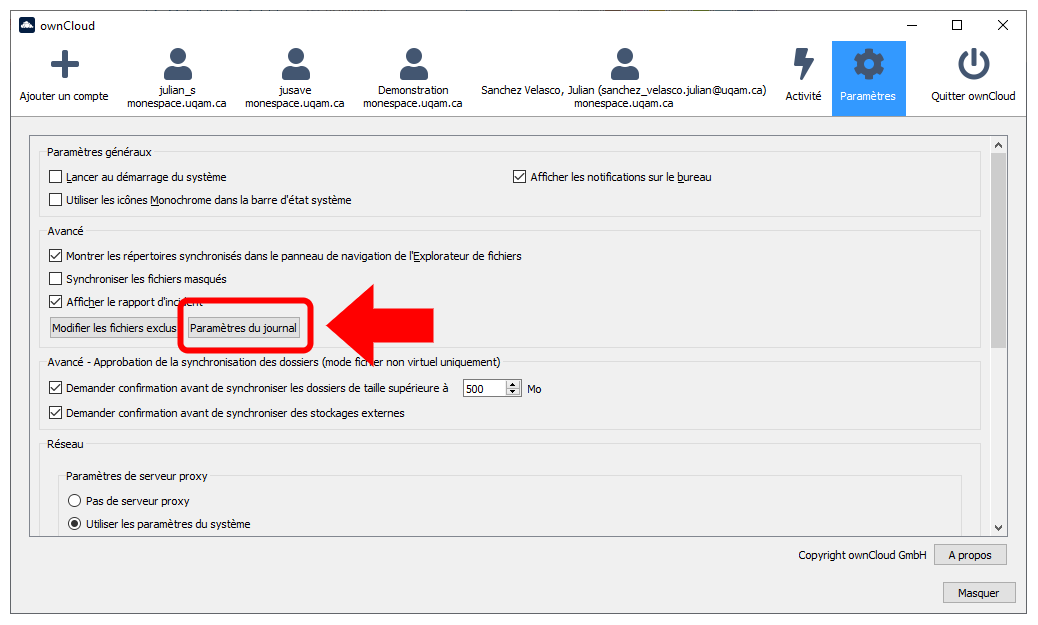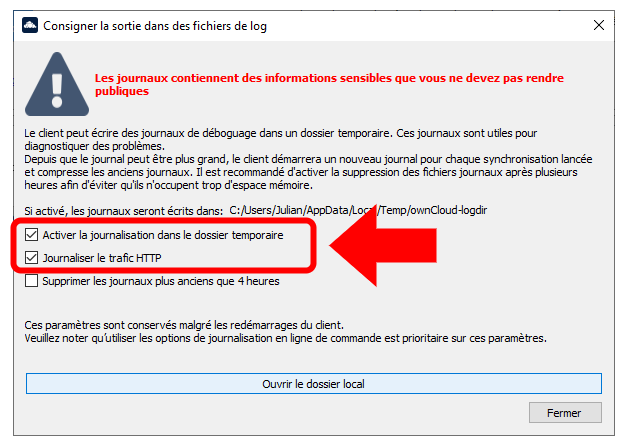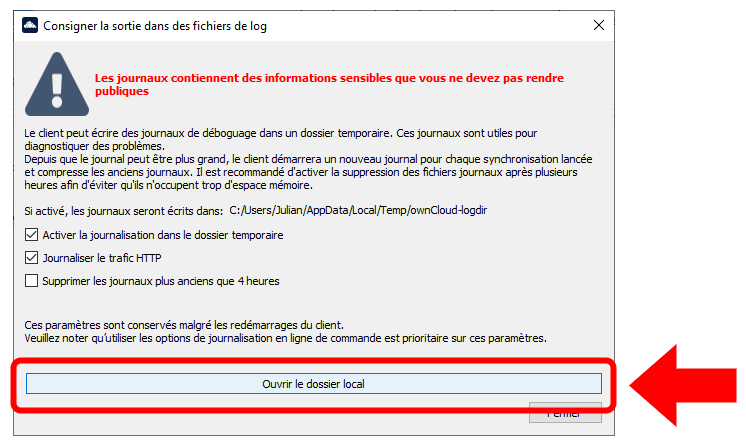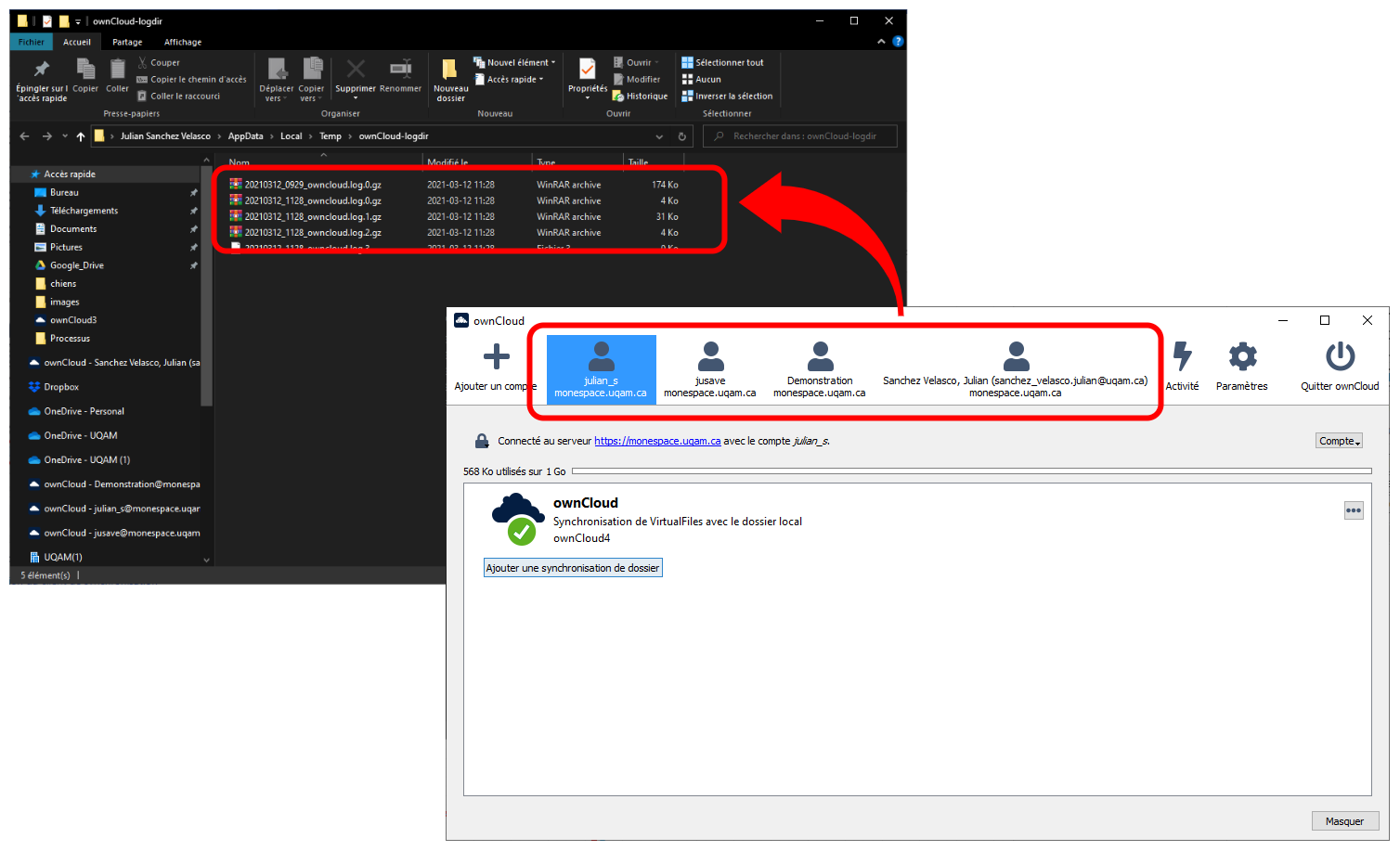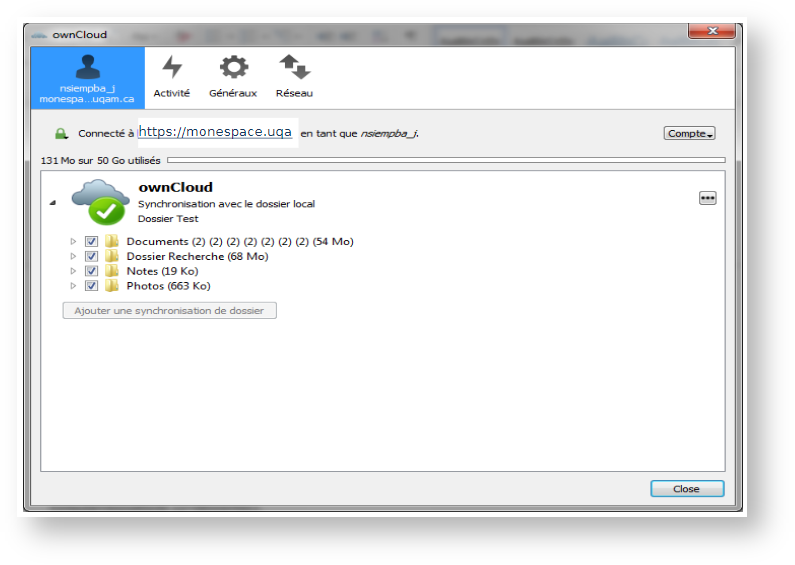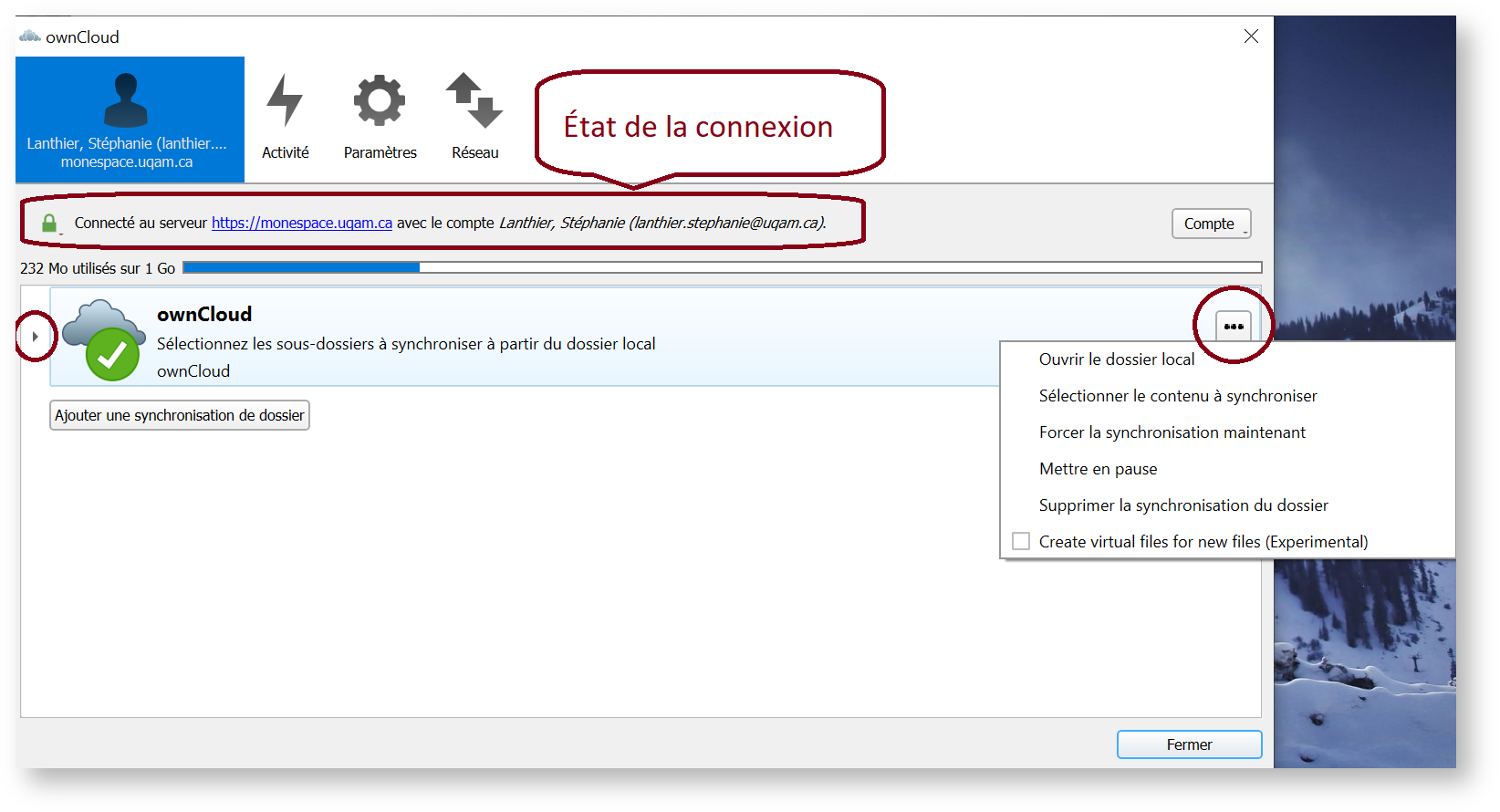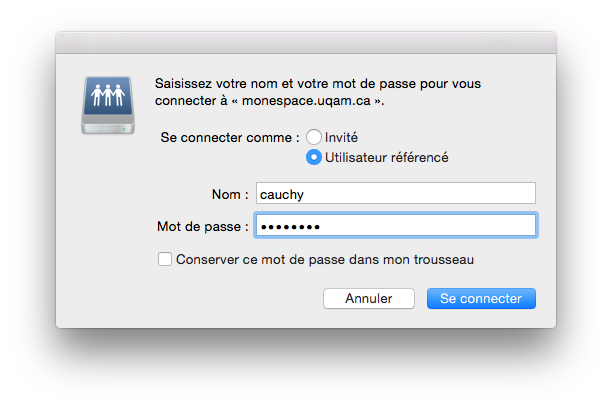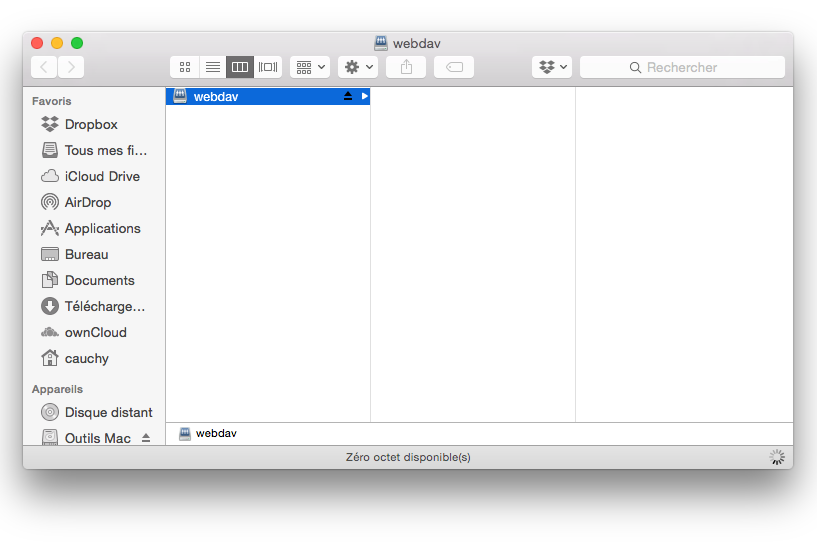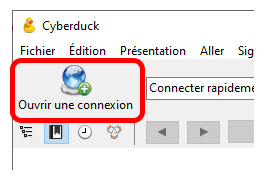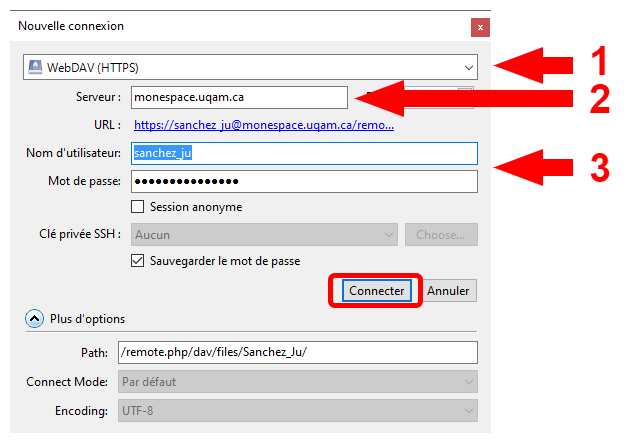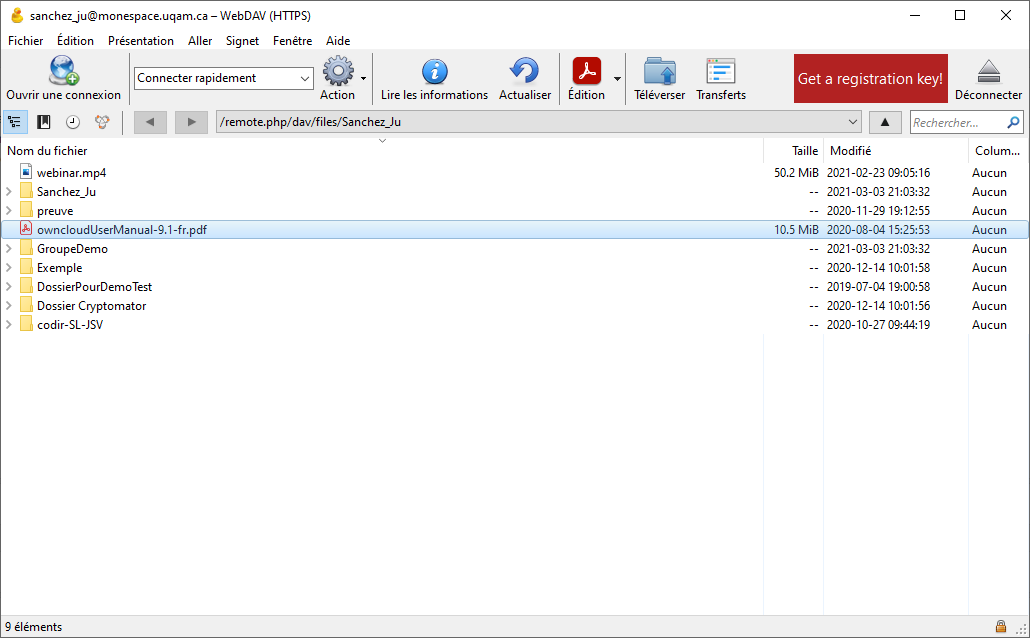| Cacher element | ||
|---|---|---|
|
| Cacher element | ||
|---|---|---|
|
| Cacher element | ||
|---|---|---|
|
| Volet | ||||||||||
|---|---|---|---|---|---|---|---|---|---|---|
| ||||||||||
|
Service sécurisé ownCloud - informations générales
Qu'est-ce que c'est? Et c'est pour qui ?
| Volet | ||||||||||
|---|---|---|---|---|---|---|---|---|---|---|
| ||||||||||
Système qui permet de :
|
| Volet | ||||||||||
|---|---|---|---|---|---|---|---|---|---|---|
| ||||||||||
|
| Info | ||
|---|---|---|
| ||
Documentation officielle ownCloud en anglais |
Comptes et espaces ownCloud
Pour faire une demande d’espace ownCloud, il faut remplir le formulaire dans la page du centre de services informatiques en choisissant votre type de demande :
- Création d'espace pour un groupe;
- Création d'un espace individuel.
Une fois la demande acceptée, vous recevrez un courriel en ce sens et le guide d’utilisation de votre espace.
Espace individuel
| Section | ||
|---|---|---|
L'espace individuel ownCloud est un espace de stockage personnel de 50 Go. Pour demander ce service vous devez :
|
Espace pour un groupe
| Section | ||||||||||
|---|---|---|---|---|---|---|---|---|---|---|
L'espace pour un groupe ownCloud est un espace de stockage offert aux professeures, professeurs et leurs équipes de recherche. Pour demander cet service vous devez :
|
Vous avez fait une demande de création d'un compte ownCloud de groupe; ce qui suivra ensuite.
| Section | |||||||||||||||
|---|---|---|---|---|---|---|---|---|---|---|---|---|---|---|---|
|
| Section | |||||||||||||||||||||||||||||||
|---|---|---|---|---|---|---|---|---|---|---|---|---|---|---|---|---|---|---|---|---|---|---|---|---|---|---|---|---|---|---|---|
Nous créons le groupe ownCloud demandé, ainsi qu'un compte pour chaque membre employé de l'UQAM
| |||||||||||||||||||||||||||||||
| Section | |||||||||
|---|---|---|---|---|---|---|---|---|---|
Ajoutez les membres au groupe
|
Le groupe ownCloud est créé ainsi que les membres du groupe. Configurez le partage
Ouvrez une session ownCloud (https://monespace.uqam.ca) avec le compte administrateur du groupe
Développer title Exemple - Créez un dossier de partage principal. Nous suggérons de lui donner le même nom que le nom du groupe
Ancre fichier-owncloud fichier-owncloud Développer title Exemple Partagez le dossier de partage principal avec tous les membres du groupe (sans oublier de le partager avec vous même : ie le compte personnel de la personne responsable du compte ownCloud de groupe).
Développer title Exemple - Prenez une capture écran du partage
| Astuce |
|---|
Tout dossier ou fichier ajouté par un membre quelconque du groupe, dans le dossier de partage principal, sera accessible par tous les membres du groupe. |
Vérifications et tests
- Envoyez-nous la capture écran.
- Accédez à votre compte personnel ownCloud en tant qu'employé de l'UQAM et glissez un fichier de test dans le dossier de partage principal.
- Vérifier auprès des membres du groupe s'ils arrivent à voir le fichier de test.
| Avertissement |
|---|
À partir de maintenant, n'utilisez le compte administrateur du groupe que pour la maintenance du groupe, ou le diagnostic (voir plus loin). |
Administration du compte de groupe ownCloud
Ajout d'un membre au groupe
À tout moment, vous pouvez ajouter un employé de l'UQAM au groupe ownCloud; il suffit de nous recontacter, de préférence en ré-ouvrant la requête qui a servi à la création du groupe .
Si nous ne retrouvez plus la demande originale, remplir le formulaire Service ownCloud en sélectionnant le type Tout autre demande .
- Si vous désirez ajouter un membre étudiant ou externe, vous devez le faire vous même.
| Info | ||
|---|---|---|
| ||
|
Fermeture de la requête
- Notez le numéro de la requête afin de la ré-ouvrir en cas de besoin (ajout d'un membre employé, problème de quota, ...).
- Faites-nous des commentaires sur le service reçu et la documentation.
Comment s'en servir?
L'interface Web
| Volet | ||||||||||
|---|---|---|---|---|---|---|---|---|---|---|
| ||||||||||
Vous pouvez vous connecter à votre serveur ownCloud à l'aide de n'importe quel navigateur Web; entrez votre code MS et votre mot de passe. |
| Volet | ||||||||||
|---|---|---|---|---|---|---|---|---|---|---|
| ||||||||||
Par défaut, l'interface Web d'ownCloud s'ouvre sur votre page Fichiers . Vous pouvez ajouter, supprimer et partager des fichiers. |
| Info | ||
|---|---|---|
| ||
Documentation officielle ownCloud en anglais |
Client ownCloud
Disponible pour Windows, Mac OS X et diverses distributions Linux, le client ownCloud Desktop Sync vous permet de :
- spécifier un ou plusieurs répertoires sur votre ordinateur que vous souhaitez synchroniser avec le serveur ownCloud.
- synchroniser toujours les derniers fichiers, où qu’ils se trouvent.
- vos fichiers sont toujours synchronisés automatiquement entre le serveur ownCloud et votre PC local.
Installation du client de synchronisation de bureau
Vous pouvez télécharger la dernière version de ownCloud Desktop Synchronization Client depuis la page de téléchargement ownCloud. Il existe des clients pour Linux, Mac OS X et Microsoft Windows.
L'installation sur Mac OS X et Windows se fait de manière standard : télécharger le programme, puis double-cliquer dessus pour lancer l’installation, puis suivre l’assistant d’installation. Une fois installé et configuré, le client de synchronisation se tiendra automatiquement à jour.
Configuration requise
Windows 7+
Mac OS X 10.7+ (64-bit only)
CentOS 6 & 7 (64-bit only)
Debian 8.0 & 9.0
Fedora 25 & 26 & 27
Ubuntu 16.04 & 17.04 & 17.10
openSUSE Leap 42.2 & 42.3
| Volet | ||||||||||||||||||
|---|---|---|---|---|---|---|---|---|---|---|---|---|---|---|---|---|---|---|
| ||||||||||||||||||
Installation et mise en place d’un client ownCloud sur une station Windows
|
| Info | ||
|---|---|---|
| ||
Vous pouvez demander le soutien pour installer le client de synchronisation en remplissant le formulaire service ownCloud et en choisissant Aide pour l'installation du client de synchronisation . |
Utilisation du client de synchronisation
Le client ownCloud Desktop reste en arrière-plan et est visible sous forme d'icône dans la barre système (Windows, KDE), la barre d'état (Mac OS X) ou la zone de notification (Linux).
| Développer | ||||||||||||||||||||||||||||||||
|---|---|---|---|---|---|---|---|---|---|---|---|---|---|---|---|---|---|---|---|---|---|---|---|---|---|---|---|---|---|---|---|---|
| ||||||||||||||||||||||||||||||||
|
Ajouter une synchronisation de dossier
Vous pouvez spécifier le dossier local où les fichiers distants seront stockés.
| Développer | ||
|---|---|---|
| ||
|
Supprimer une synchronisation de dossier
| Développer | ||
|---|---|---|
| ||
|
Fichiers journaux du client de synchronisation
Pour aider le personnel de soutien d'ownCloud, veuillez essayer de fournir autant de journaux pertinents que possible. Le journal peut aider à localiser les problèmes et, si vous signalez un bogue, le journal peut aider à résoudre un problème plus rapidement.
| Développer | ||
|---|---|---|
| ||
|
| Développer | |||||
|---|---|---|---|---|---|
| |||||
|
| Info | ||
|---|---|---|
| ||
Documentation officielle ownCloud en anglais |
| Volet | ||||||||||||||||||
|---|---|---|---|---|---|---|---|---|---|---|---|---|---|---|---|---|---|---|
| ||||||||||||||||||
Installation et mise en place d'une application ownCloud sur un appareil mobile
|
| Info | ||
|---|---|---|
| ||
Documentation officielle ownCloud en anglais |
Configuration des paramètres de comptes de ownCloud
Dans le haut de la fenêtre se trouvent des onglets pour chaque compte de synchronisation configuré et trois autres pour les paramètres : Activité, Général et Réseau. Dans les onglets de votre compte, vous disposez des fonctionnalités suivantes :
- État de la connexion, montrant à quel serveur ownCloud vous êtes connecté, et votre propre nom d'utilisateur Cloud.
- Un bouton Compte , qui contient un menu déroulant donnant accès aux fonctions Ajouter un nouveau compte , Se connecter / Se déconnecter et Supprimer .
- Espace utilisé et disponible sur le serveur
- État actuel de la synchronisation
- Bouton Ajouter une synchronisation de dossier , qui est actif uniquement lorsque vous avez supprimé la synchronisation d'un compte (voir Supprimer la synchronisation ci-après).
Le petit bouton trois petits points (le menu de débordement) situé à droite de la barre d'état de synchronisation offre quatre options supplémentaires :
- Ouvrir le dossier local
- Sélectionner le contenu à synchroniser
- Mettre en pause / Reprendre la synchronisation
- Supprimer la connexion de synchronisation des dossiers
Ouvrir le dossier local ouvre une fenêtre d'explorateur de fichiers affichant le dossier client qui est en cours de synchronisation.
Sélectionner le contenu à synchroniser pour ouvrir l'arborescence de synchronisation de dossier. Utilisez cette option pour synchroniser tous ou seulement certains dossiers dans l'arborescence des dossiers.
Mettre en pause interrompt les opérations de synchronisation sans apporter de modifications à votre compte. Il continuera à mettre à jour les listes de fichiers et de dossiers, sans télécharger ni mettre à jour les fichiers. Pour arrêter toute activité de synchronisation, utilisez plutôt Supprimer la synchronisation du dossier.
Reprendre la synchronisation reprend les opérations de synchronisation (disponible si le dossier a auparavant été mis en pause).
Supprimer la synchronisation supprime la connexion de synchronisation sans supprimer le compte. Cela arrête toute activité de synchronisation, y compris les mises à jour de listes de fichiers et de dossiers. Si vous souhaitez synchroniser de nouveau l'arborescence des dossiers, cliquez sur le bouton Ajouter une synchronisation de dossier et sélectionner à nouveau l'arborescence de dossiers à synchroniser.
FAQ
| Développer | ||
|---|---|---|
| ||
Oui |
| Développer | |||||||||||||||||||||||||||||||||||||||||||||||||||||||||
|---|---|---|---|---|---|---|---|---|---|---|---|---|---|---|---|---|---|---|---|---|---|---|---|---|---|---|---|---|---|---|---|---|---|---|---|---|---|---|---|---|---|---|---|---|---|---|---|---|---|---|---|---|---|---|---|---|---|
| |||||||||||||||||||||||||||||||||||||||||||||||||||||||||
Vous avez deux façons de partager vos contenus : par lien public ou avec un utilisateur.
Sélectionner dans le répertoire local ownCloud le contenu que vous voulez partager et avec un clic droit de la souris choisir ownCloud et puis partager . Puis sélectionnez le nom du collaborateur et les droits et permissions que vous souhaitez lui assigner.
|
| Développer | ||
|---|---|---|
| ||
Créer un dossier sur votre bureau et le synchroniser avec votre serveur Dropbox, Google Drive, serveur SMB/CIFS, Serveur FTP dans votre espace ownCloud puis, copier les contenus que vous souhaitez rapatrier dans votre espace ownCloud dans un sous-répertoire de votre espace ownCloud et, de façon instantanée, ces contenus seront sauvegardé sur le serveur ownCloud. |
| Développer | ||
|---|---|---|
| ||
Utiliser le formulaire Service ownCloud, sélectionner le type de demande Tout autre type de demande . Mentionner dans le champ texte qu'il s'agit d'une suggestion. |
| Développer | ||
|---|---|---|
| ||
Oui, en complétant le formulaire Service ownCloud. Sélectionner le type de demande Augmentation d'un quota . |
| Développer | ||
|---|---|---|
| ||
Par l'interface Web, en visitant l'URL
|
| Développer | ||
|---|---|---|
| ||
|
| Développer | |||||
|---|---|---|---|---|---|
| |||||
Oui, ownCloud propose un système de contrôle de version de fichiers simple. Le système crée des sauvegardes des fichiers qui sont accessibles dans l’onglet Versions.
|
| Développer | ||||||||||||||||||||||||||||||||||||||||||||||||||||||||||||||||||||||||||||||||||||||||||||||||||||||||||||||||
|---|---|---|---|---|---|---|---|---|---|---|---|---|---|---|---|---|---|---|---|---|---|---|---|---|---|---|---|---|---|---|---|---|---|---|---|---|---|---|---|---|---|---|---|---|---|---|---|---|---|---|---|---|---|---|---|---|---|---|---|---|---|---|---|---|---|---|---|---|---|---|---|---|---|---|---|---|---|---|---|---|---|---|---|---|---|---|---|---|---|---|---|---|---|---|---|---|---|---|---|---|---|---|---|---|---|---|---|---|---|---|---|---|
| ||||||||||||||||||||||||||||||||||||||||||||||||||||||||||||||||||||||||||||||||||||||||||||||||||||||||||||||||
Oui et pour comprendre qu'est que c'est WebDav ici une définitiion :
|
| Développer | ||
|---|---|---|
| ||
|
| Développer | ||
|---|---|---|
| ||
Oui, vous pouvez chiffrer vos fichiers en utilisant des outils d'encryption, tel que Cryptomator.
|
| Info | ||
|---|---|---|
| ||
Documentation officielle ownCloud en anglais |
Service sécurisé ownCloud - informations à l'attention des administrateurs de groupe ownCloud
Création d'utilisateur
Créer un utilisateur employé de l'UQAM
| Développer | ||
|---|---|---|
| ||
Les comptes ownCloud pour les employés de l'UQAM ne peuvent pas être créés par les administrateurs de groupe ownCloud. |
Créer un utilisateur étudiant à l'UQAM
| Développer | ||
|---|---|---|
| ||
|
| Développer | ||
|---|---|---|
| ||
|
| Développer | ||
|---|---|---|
| ||
|
Créer un utilisateur externe (qui n'est ni étudiant à l'UQAM, ni employé de l'UQAM)
| Développer | ||
|---|---|---|
| ||
|
| Développer | ||
|---|---|---|
| ||
|
| Développer | ||
|---|---|---|
| ||
|