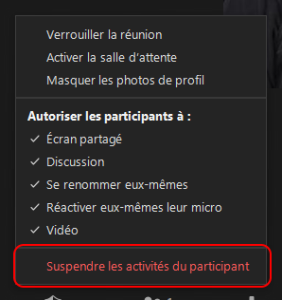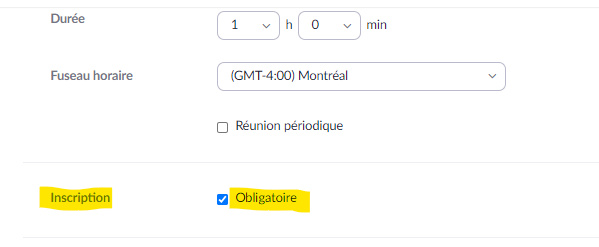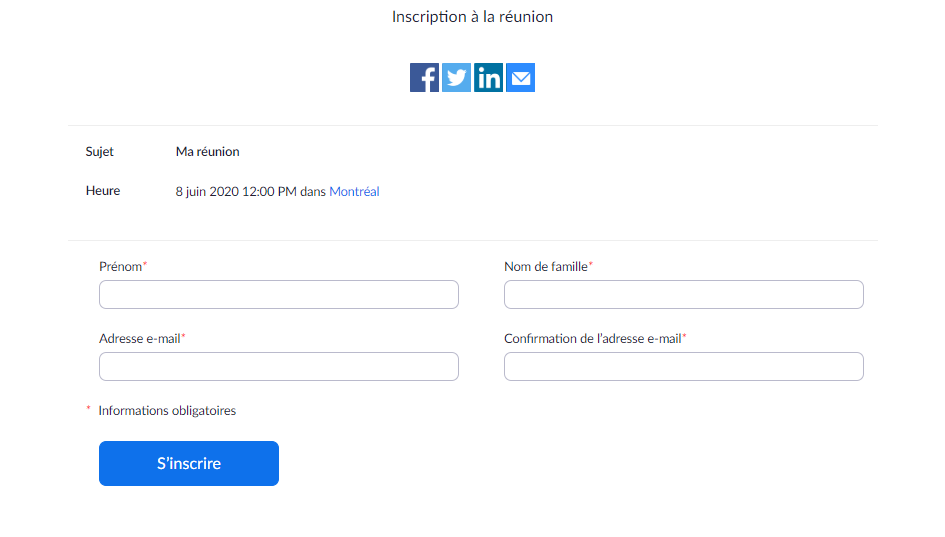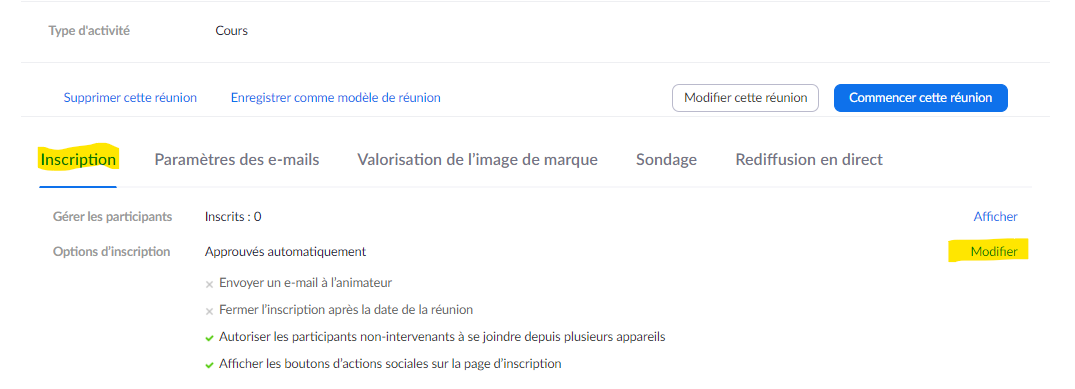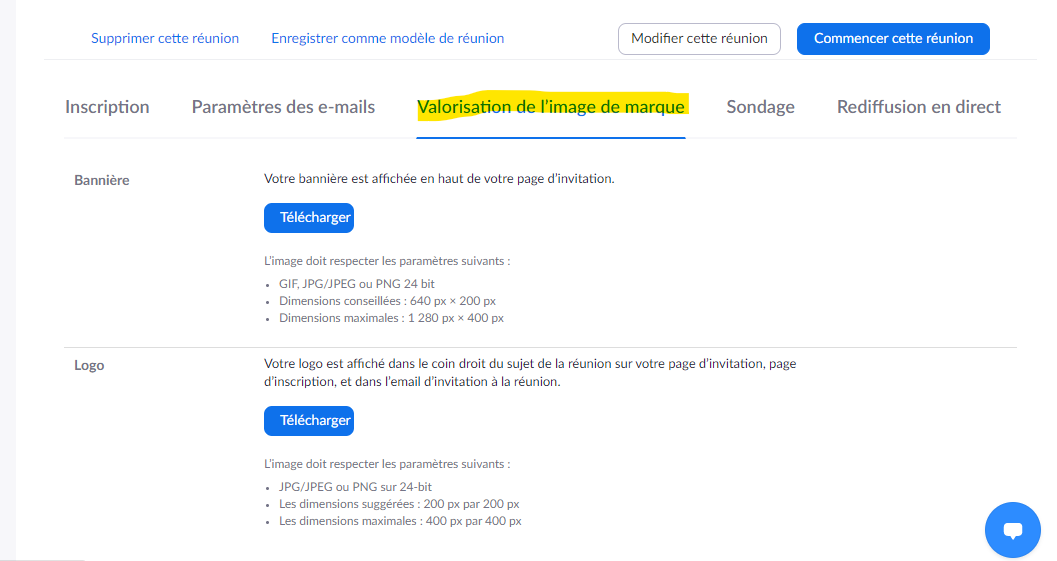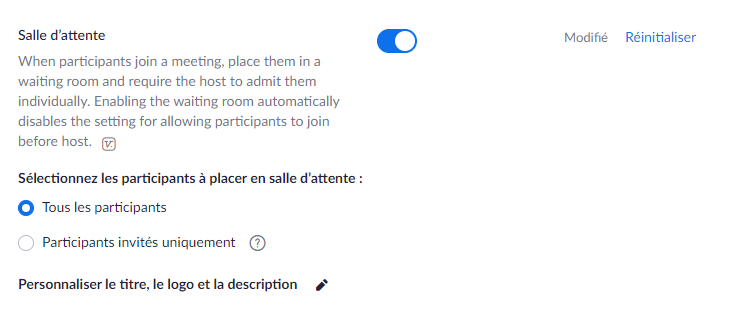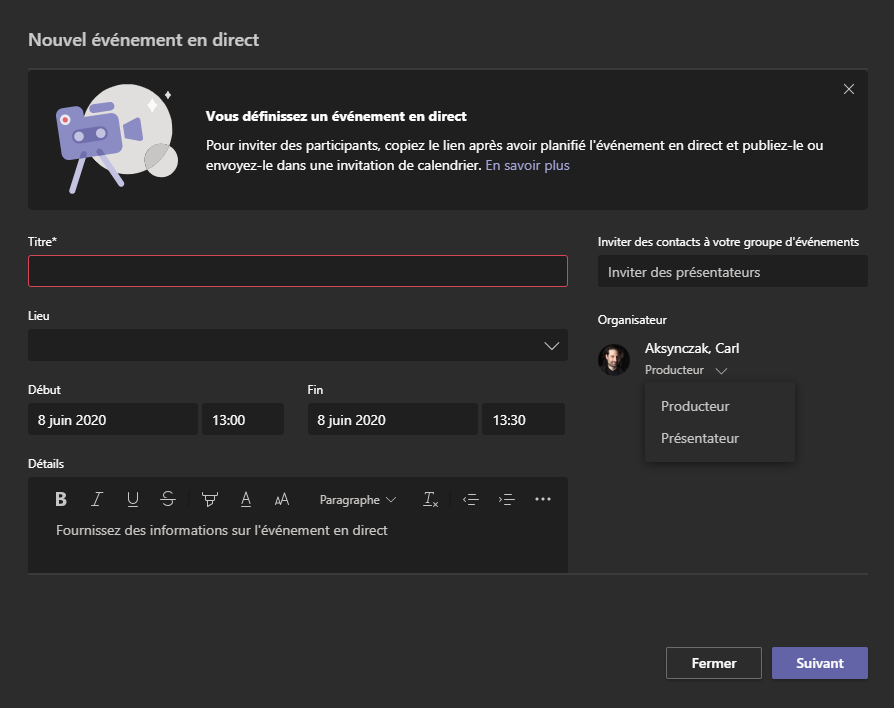| Sommaire | ||
|---|---|---|
|
Introduction
Dans le cadre d’un événement public en ligne, vous vous demandez comment gérer les participants d’un séminaire ou d’une conférence? Voici trois méthodologies proposées par l’UQAM. Les deux options gratuites sont l’application « Zoom Meeting » et l'application « Microsoft Teams » ; dans ces deux cas l'organisateur est autonome. La troisième option concerne la fonctionnalité "webinaire" dans Zoom ; cette option est payante car elle nécessite un encadrement administratif et un accompagnement technique de la part du service de l'audiovisuel.
Info sécurité
Toujours avoir l'application bureau de Zoom à jour : téléchargement ici
Note pour la solution avec votre réunion Zoom : Je vous rappelle de bien configurer la programmation de votre réunion ou d'activer certaines fonctions de sécurité, pour le bon déroulement de votre événement. Pour plus d'information, consulter cette page du carrefour.
Si vous vous retrouvez avec un participant qui dérange la réunion, vous avez un bouton qui vous permet de mettre fin à cet abus.
Les options de sécurités se trouvent dans la barre d'icône qui ressemble à un bouclier. | |
Cliquer ensuite sur "Suspendre les activités du participant" | |
Vous devrez confirmer votre action à l'aide du bouton rouge "Suspendre". Ceci désactivera toutes les activités permettant l'interaction, y compris la vidéo et l'audio de tous les participants. |
| Ancre | ||||
|---|---|---|---|---|
|
Conférence en ligne avec sa propre licence de réunion Zoom
Vous avez la possibilité d'organiser une conférence comme vous le feriez pour une réunion avec des collègues ou avec des étudiants. Votre salle de réunion pourra accueillir jusqu'à trois cents (300) participants incluant vos conférenciers. Nous vous suggérons quelques éléments à considérer pour une utilisation adaptée à votre événement.
Programmation de la réunion
Pour programmer une réunion, rendez-vous sur la section « Réunion » du menu de gauche. Vous devriez voir apparaître la liste de vos réunions programmées. Cliquez sur le bouton « Programmer une réunion » et complétez les sujets et descriptions, ainsi que la date et l’heure de l’événement comme vous le feriez normalement pour une réunion.
Voici des suggestions spécifiques pour un événement de type webinaire.
Suggestions principales
- Désactiver la vidéo des participants
- Désactiver l’audio des participants
- Ajouter les co-animateurs de votre réunion
- Les co-animateurs seront les conférenciers, panélistes ou formateurs de votre réunion, en plus de vous comme animateur principal.
- Option de sécurité: nous vous suggérons de désactiver le partage d’écran pour les participants.
- Empêcher de réactiver les micros une fois la réunion commencée.
Suggestions optionnelles
- Activer la « salle d’attente » lors de la programmation de votre réunion: à l’arrivée, tous les participants se retrouveront dans une salle d’attente jusqu’à ce que vous les ameniez dans la réunion.
Ou : - Activer la « salle d’attente » une fois la réunion commencée: les participants qui arriveront après l’activation de cette fonction se retrouveront automatiquement dans la salle d’attente.
Vous pouvez envoyer un message aux participants qui se trouvent dans la salle d’attente. Il est aussi possible de changer le message de la salle d’attente et d’y ajouter un logo.
- Activer l’option « inscription obligatoire » pour connaître les inscrits et obtenir des rapports de participation avant et après l’événement.
Notez que vous devrez au préalable vous connecter à votre compte via zoom.uqam.ca pour poursuive la programmation de la réunion.
Comment faire?
Pour appliquer les suggestions principales dans Zoom
Pour désactiver la vidéo et l’audio à l’arrivée des participants, vous devrez le faire dans les paramètres de la réunion lors de sa programmation ou par la suite, lorsque vous souhaiterez faire des changements en cours de réunion :
- Dans la section « vidéo » des paramètres choisir l’option « désactivé » pour les participants
- Dans la section « option de la réunion » cocher « Couper le micro des participants à l’entrée »
- Note : Lorsqu'un animateur demande de réactiver le micro, le participant reçoit une notification lui demandant de rétablir son micro. Il est possible pour le participant de refuser cette demande et de rester en sourdine.
Pour ajouter d’autres animateurs, vous pourrez le faire dans la section « Autres animateurs possibles » en inscrivant leur courriel dans cette section tout en les séparent par un point-virgule. Quelques conditions sont nécessaires pour ajouter les courriels des co-animateurs.
- L'usager (courriel) doit exister dans la base de données de Zoom. Ceci est possible en allant s’inscrire au préalable sur le portail zoom.uqam.ca.
- Seuls les courriels UQAM seront acceptés (@uqam.ca et @courrier.uqam.ca).
- Le créateur de la réunion sera l’animateur principal. Mais notez que si un co-animateur inscrit sur votre liste d'animateurs arrive dans la réunion avant vous, il sera l’animateur de la réunion.
Les différentes options de sécurité sont maintenant accessibles depuis l’icône que vous retrouverez dans la barre de l’application Zoom.
Pour obtenir l’inscription obligatoire
L'inscription obligatoire vous permet d'envoyer un lien vers une page d'inscription. Les futurs participants à la réunion devront inscrire leur prénom, nom et courriel. Il est possible d'ajouter d'autres champs à la page d'inscription. Vous pourrez la modifier ensuite dans les paramètres de la réunion programmée ainsi qu'ajouter une image pour la bannière et un logo pour la page.
| Étapes | Images |
|---|---|
| Cocher « l'inscription obligatoire » pour obtenir celle-ci | |
| Exemple de page d'inscription | |
Pour ajouter d'autres questions dans la page d'inscription:
| |
| Ensuite dans l'onglet « Questions » de la fenêtre des paramètres « d’inscription » vous aurez la possibilité de cocher l'ajout d'autres champs pour votre page d'inscription. | |
| Pour modifier la bannière et le logo de la page, vous pourrez le faire depuis l'onglet « Valorisation de l'image de marque ». |
Pour l’activation de la salle d’attente
Pour personnaliser votre salle d'attente, avec un texte et un logo, vous devrez configurer un des paramètres de votre compte personnel. Autrement, vous aurez la salle d'attende standard avec le texte de Zoom.
Dans ces étapes, nous incluons aussi la personnalisation de la salle d'attente.
| Étapes | Images |
|---|---|
Activation de la salle d'attente ; cette option se trouve dans la section « Options de la réunion ».
Après cette étape vous aurez le message standard de Zoom. | |
Pour personnaliser la salle d'attente, allez d'abord dans le menu de gauche et cliquez sur « Paramètres » | |
Vous devrez activer dans les paramètres de votre compte Zoom, celui nommé « Salle d'attente » en déplaçant le curseur vers la droite pour qu'il devienne bleu. Vous aurez le choix de placer dans la salle d'attente « tous les participants » ou les « invités seulement » | |
C'est dans cette section que vous pourrez ajouter un logo et un texte personnalisé. Cliquez sur l'image du crayon de l'étape précédente juste à côté de « Personnaliser le titre, le logo et la description ». Notez que votre message personnalisé sera le même pour toutes les réunions où vous activerez la salle d'attente. |
Avantages
- Vous serez autonome dans la gestion de votre événement,
- Vous obtiendrez facilement un rapport d’inscription ou le rapport de participation.
- Gratuit
À prendre en considération
- Vous devez être à l’aise avec l’utilisation de Zoom meeting.
| Ancre | ||||
|---|---|---|---|---|
|
Conférence en ligne « événement public avec MS Teams »
Pour obtenir un événement public avec MS Teams, voici les quelques étapes:
MS Teams se trouve dans votre compte Office depuis la page o365.uqam.ca . L'application « Teams » est incluse dans la suite des applications de MS Office.
Il est préférable de télécharger l'application pour programmer votre événement et pour l'animer. Mais les participants peuvent utiliser l'application web.
| Étapes | Images |
|---|---|
Depuis l'application MS Teams dans le coin supérieur droit:
| |
Renseignez les détails de l'événement. Ajoutez d'autres organisateurs. Il existe deux catégories d'organisateur:
Pour plus de détail sur les rôles : | |
| Vous aurez trois choix pour l'organisation du type d'événement. Si vous souhaitez que l'événement soit public et accessible par des participants externes à l'UQAM, cliquez sur « Publique ». |
| Ancre | ||||
|---|---|---|---|---|
|
Conférence en ligne avec la formule webinaire de Zoom
La troisième méthodologie pour organiser une conférence en ligne serait d'utiliser la fonctionnalité webinaire de Zoom. À la différence d'une réunion Zoom, le webinaire offre:
- Une salle de plus grande capacité qu’une réunion.
- Les participants et les conférenciers ou co-animateurs sont deux groupes distincts.
- Les participants n’ont pas accès à leurs micros et la caméra n’est pas activée. Donc vous n’aurez pas à gérer les micros ouverts des participants.
- L’option de question-réponse peut être activée, ce qui permet de voir les questions regroupées dans une seule fenêtre.
- Le clavardage fonctionne normalement et vous avez la possibilité d’écrire seulement aux administrateurs de la réunion, c.-à-d. les co-animateurs et panélistes.
- La gestion de l’inscription obligatoire est plus détaillée.
Remplir une demande d’évaluation technique pour un événement
Pour déterminer le type de service, il vous faudra remplir un premier formulaire, qui sera votre porte d’entrée pour commencer l’organisation de votre webinaire. Selon votre demande, nous analyserons la nature de votre événement. Vous pourrez indiquer dans la section « service requis », l’option « webdifusion ».
https://audiovisuel.uqam.ca/formulaires/soutien-technique-audiovisuel-reunion-evenement/
Vous pouvez consulter la politique tarifaire pour les événements :
https://audiovisuel.uqam.ca/ressources/politique-tarifaire-evenement-audiovisuel/
Information nécessaire pour programmer le webinaire
Avant de faire votre demande, S.V.P gardez en tête que nous vous demanderons les informations suivantes :
- Un titre de travail pour l'événement,
- déterminer la date et l’heure.
Nous vous demanderons aussi de nous fournir les courriels co-animateur de l’UQAM (organisateur, clavardage, etc.) et les courriels des panélistes. Les panélistes peuvent être extérieures à l’organisation de l’UQAM.
Comment faire ?
À quoi ressemble le déroulement d’un webinaire ?
Il ressemble à une réunion Zoom normale. Vous avez la possibilité de partager votre écran, d’activer et de désactiver vos micro et caméra. Les participants peuvent communiquer avec vous en clavardant ou via l’option de « question et réponse ».
Comment faire la demande pour la formule webinaire ?
Vous devez renseigner le formulaire suivant :
https://audiovisuel.uqam.ca/formulaires/soutien-technique-audiovisuel-reunion-evenement/
De l'information supplémentaire se trouve sur la page ccc.uqam.ca
Avantages du webinaire Zoom
- Capacité de 500 ou 1000 participants
- Les panélistes n’ont pas besoin d’un compte Zoom (ils reçoivent un lien personnalisé).
- Gestion simplifiée des participants et panélistes.
- L’option d’inscription obligatoire du webinaire est plus détaillée.
À prendre en considération
- Il y aura des frais pour l’obtention de cette formule et elle est gérée par l’équipe CCC.
- Les sondages doivent être préparés avant l’événement.
Références
Site Web :
Comparaison des réunions vs webinaire
https://support.zoom.us/hc/fr/articles/115005474943-Comparaison-entre-r%C3%A9unions-et-webinaires
Rôles dans un webinaire
https://support.zoom.us/hc/Je en-us/articles/360000252726-Roles-in-a-webinar
Salle d’attente
https://support.zoom.us/hc/en-us/articles/115000332726-Waiting-Room
Modifier le message de la salle d’attente
Option d’inscription obligatoire pour le webinaire
https://support.zoom.us/hc/fr/articles/204619915-Programmer-un-webinaire-avec-inscription
Partager son Powerpoint en mode présentateur
https://support.zoom.us/hc/en-us/articles/203395347-Screen-sharing-a-PowerPoint-presentation