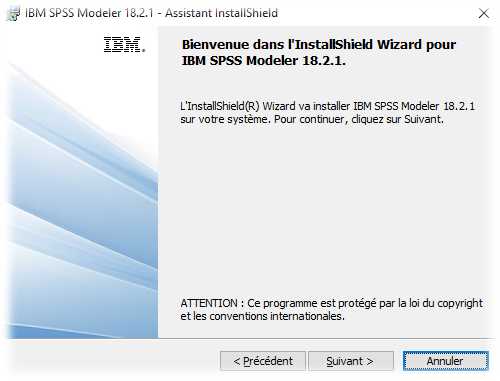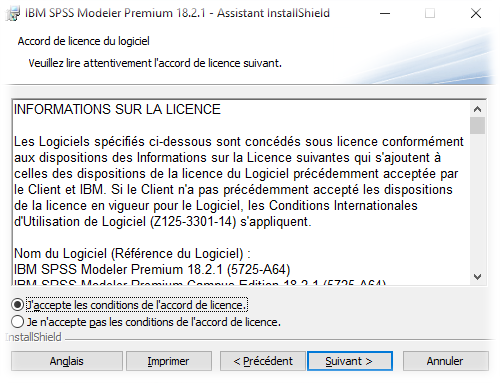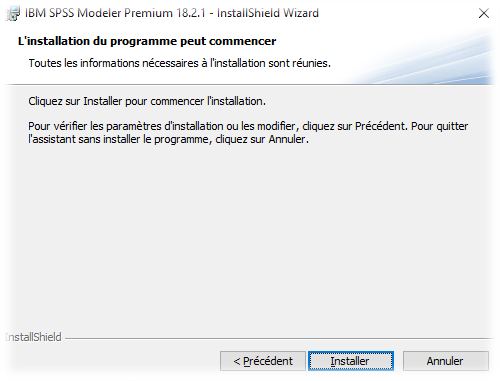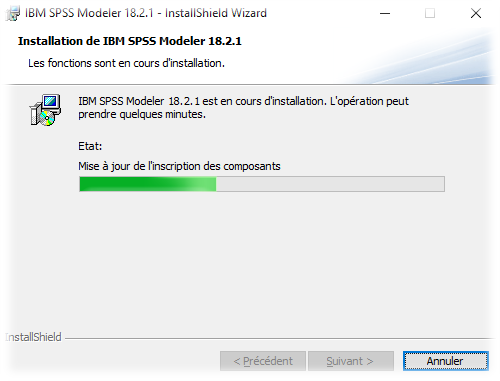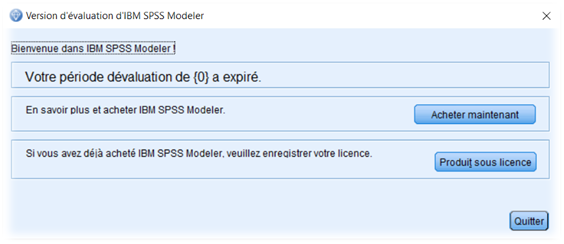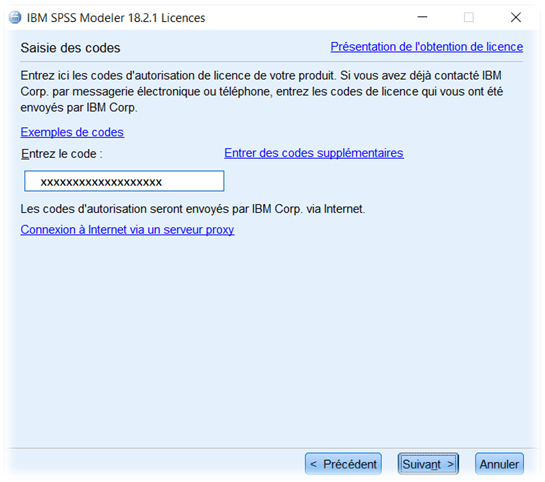Guide d'aide à l'installation du programme SPSS sous Windows Le téléchargement de l'application est disponible sur https://logitheque.uqam.ca/logiciel/modeler- |
|---|
Si vous éprouvez des difficultés lors de l'installation, et vous êtes
- Membre du corps enseignant : veuillez remplir cette requête.
- Étudiant : veuillez vous adressez à un laboratoire informatique
Modeler professionnel doit être installé aavant l'installation de Modeler Premium |
|---|
Guide d'aide à l'installation du programme SPSS sous Windows
Le téléchargement de l'application est disponible sur https://logitheque.uqam.ca/logiciel/modeler-professionnel-18-2/Si vous éprouvez des difficultés lors de l'installation, et vous êtes
| |
|---|---|
| |
|
3. À l'écran IBM SPSS Modeler - InstallShield Wizard, appuyer sur le bouton Suivant. |
| 4 |
| . |
| À l'écran Licence d'utilisation du Logiciel - lire les conditions d'utilisation et choisir J'accepte les conditions de l'accord de licence et appuyer sur le bouton Suivant. |
| 5. À l'écran Dossier cible appuyer sur le bouton Suivant pour installer le logiciel dans le répertoire par défaut. |
| 6. À l'écran L'installation du programme peut commencer appuyer sur le bouton Installer |
| 7. L'installation de SPSS Modeler est en cours et le processus devrait durer plusieurs minutes. |
8. Cliquer sur le bouton Terminer |
10. Lancer Modeler s'il n'a pas démarré automatiquement.
11. À l'écran d'activation de la licence, cliquer sur le bouton Produit sous licence.
13. Selectionner Licence nominative, puis cliquer sur Suivant.
14. Entrer le code licence. Cliquer ici pour récupérer le code, puis cliquer sur Suivant.