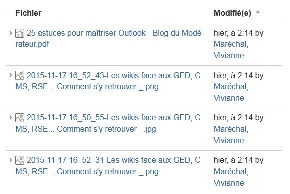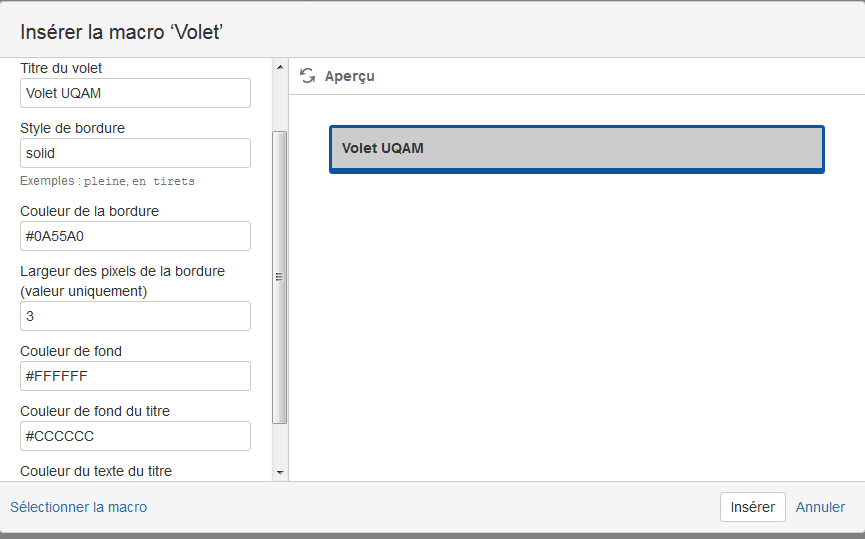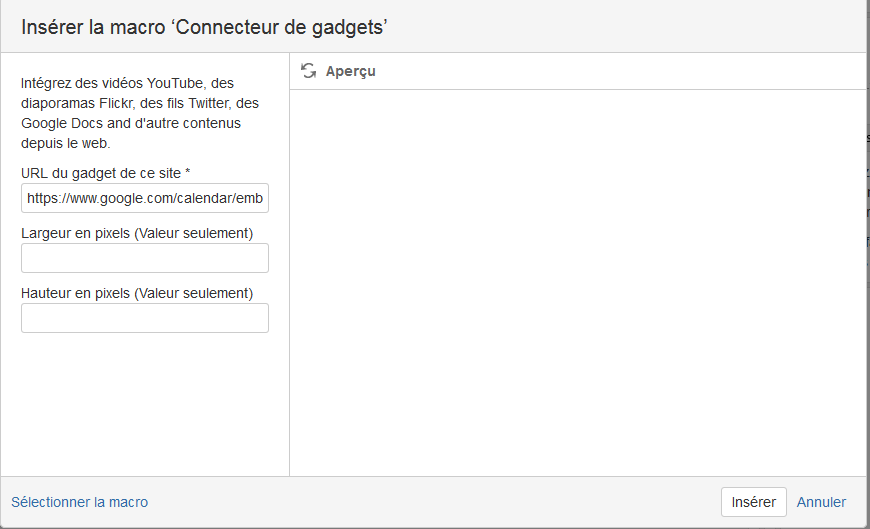Il suffit d'utiliser la macro «Carte de navigation». Il est possible de paramétrer la macro de différentes façons:
| Paramètre | Fonction |
|---|---|
| Étiquette* | Inscrire l'étiquette qui sera utilisée pour afficher les pages désirées. |
| Titre de la carte | Inscrire un titre, si désiré. |
| Nombre de cellule par ligne | Détermine le nombre de tuile par ligne dans la carte. Dans l'exemple ci-dessus, le nombre est cinq. À noter que si le nombre de pages liées est inférieur au nombre sélectionné, la ligne sera simplement incomplète. Confluence n'affichera pas de cellules vides. |
| Largeur de la cellule | Ces attributs peuvent être modifiés si on constate que le titre d'une page liée est trop long et déborde de la tuile. Toutes les tuiles seront de même taille. |
| Hauteur de la cellule |
Modification de l'apparence des volets
Pour mettre en évidence certaines sections ou pour personnaliser votre espace, l'insertion de volets est tout indiquée. Les volets créés par la macro «Volet» sont par défaut gris. Il est possible de modifier les paramètres des volets, afin de les agencer avec votre identité visuelle.
Volet UQAM
Ceci est le résultat obtenu en appliquant les paramètres inscrits à droite.
| Paramètre | Fonction |
|---|---|
| Titre du volet | Inscrire un titre, si désiré. S'il n'y a pas de titre inscrit dans ce champ, la section du haut apparaîtra pas. |
| Style de bordure | Par défaut, elle est pleine. Pour la modifier, il faut utiliser les styles de bordures CSS: dotted (en points), dashed (en tirets), solid (pleine) et none (aucune) sont les plus fréquemment rencontrées et celles qui donnent le meilleur résultat. |
| Couleur de la bordure | Peut être spécifiée en utilisant les couleurs HTML (blue, cyan, grey) ou encore les codes hexadécimaux (#0000FF, #00FFFF, #808080). |
| Largeur des pixels de la bordure | Pour faire varier l'épaisseur de la bordure. |
| Couleur de fond | Comme la couleur de la bordure, elles peuvent être spécifiées en utilisant les couleurs HTML (blue, cyan, grey) ou encore les codes hexadécimaux (#0000FF, #00FFFF, #808080). |
| Couleur de fond du titre | |
| Couleur du texte du titre |